GPD Winはゲームパッド、キーボードがついている魅力的な端末ですが、
より使いやすくするためには適切な設定やツールを導入する必要があります。
新しいパソコンを購入した時は、いろいろカスタマイズをしてみるのもパソコン購入の楽しみですね。
今回は実際に私がおこなったGPD WINに最適な設定や、導入したツールを紹介まとめていこうと思います。
GPD Winを使いやすくするために設定をする
GPD WINの弱点は何と言っても使いにくさです。
あの小さい端末に高性能のCPUが搭載しているのですから、温度も高くなってしまいますし、画面が小さいため文字が見にくくなっています。
ある程度設定をしておくことで、より使いやすいGPD WINになるでしょう。
電源プランに特定の項目を追加
メーカー製の電源プランには特定の設定がない場合があります。
今回は、温度対策として最小のプロセッサの状態と最大のプロセッサの状態の項目を追加して、ゲームをしない時はCPUのクロックを下げるという方法を取りました。
ただ、CPUのクロックを下げすぎるともっさりとしてしまうため注意が必要。
最大を99%にするだけでもCPUの温度を下げることが出来ます。
上記2種類の項目以外にも追加することが出来ますので、必要であれば追加していきましょう。
電源プランの設定項目はレジストリをいじることで追加することが可能です。
Windows10対応!消えた電源オプションの詳細項目を追加する方法
Windows Updateの自動アップデートと自動メンテナンスを無効化する
Windows Updateは新しい更新が来ると自動的にダウンロードして勝手にインストールします。
実は、これが厄介なのです。
例えば、端末を閉じている時にWindows Updateの更新が来るとインストールをするわけですが、ポーチに入れている時など密封状態の時は大変。
排熱が出来ず非常に熱くなっていて危険と判断したためWindows Updateの自動アップデートを無効化しました。
セキュリティ上の問題がありますが自動アップデートを無効化しても、手動でアップデートをすることは可能なので定期的に行うのがベストです。
自動メンテナンスに関しては、勝手に始まってCPUの使用率が大幅にあがるので操作に支障が出てきます。
メンテナンスの内容も何をやっているのか不明なため無効化しました。
自動メンテナンスの無効化方法は以下のページで紹介しています。
WindowsUpdateの更新と自動メンテナンスを無効化する方法「Windows10設定変更ツール」
※GPD WINはWindows10HOMEなため、Windows10設定変更ツールを使用してWindowsUpdateを無効化することは出来ません。
コマンドプロンプトを利用して自動更新を無効化する必要があります。
全体的に大きさを拡大する
現在のところ画面を拡大する方法は、画面がぼやけて幅が縮まってしまいますが、解像度を800×600に下げるしかないです。
他にもカスタムスケーリング機能というDPIを拡大させる機能があるのですが、こちらは一部のアプリケーションやプロパティの画面で「はい」のボタンを押せなくなるという問題が発生してしまいます。
下の画像がDPIを拡大した時の例です。
OKボタンが見えないため、押すことが出来ません。
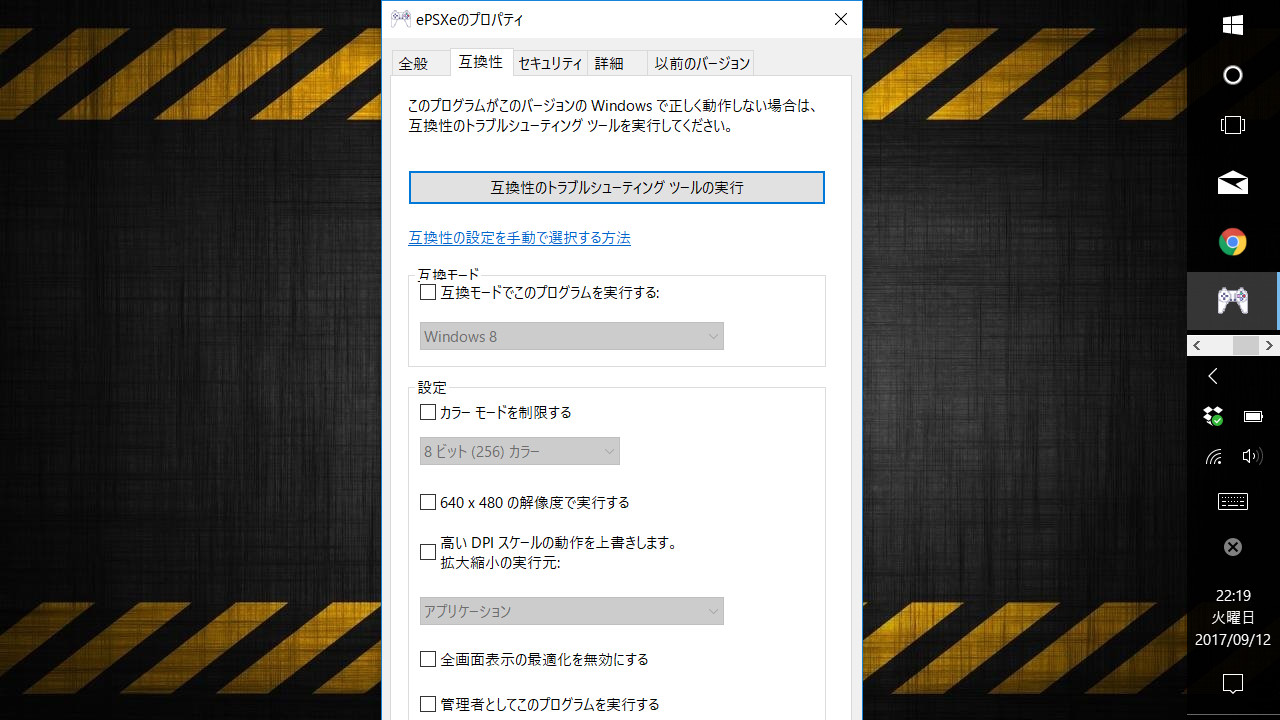
上も限界ラインのため、上に引っ張ることも出来ません。
この状態だとtabキーをうまく使用してOKボタンに合わせるしかないのです。
タスクバーを常に隠すという運用をすれば、ギリギリDPIを110%にすることが可能です。
DPIを拡大させるといろいろ不便なため、小さいままで操作するしかないのが残念ですね。
解像度を下げる以外に、なにか別の方法があれば良いのですが・・・。
さらに、ツールを追加することでもGPD WINを便利にすることができるので、機能を充実させていきましょう。
ツールを使用して、GPD Winをより使いやすく
GPD WINを設定したらツールを導入していきます。
どのツールもGPD Winにとって重要な物ばかりなので、気になるものがあったらぜひ導入してみて下さい。
比較的動作が安定しているフリーセキュリティソフト「Avast!」
新しいPCにセキュリティソフトは不可欠です。
トラブルに巻き込まれて面倒なことになる前に、セキュリティソフトだけは優先的に入れていきましょう。
出来れば有料のセキュリティソフトがベストなのですが、無料のセキュリティソフトではAvast!がおすすめです。
Avast!は無料の割には機能が充実していてウイルス検知能力もそこそこ強力なため役に立ちます。
メモリの消費量も少なく、PCの動作にあまり影響がないのもポイント。
セキュリティソフトを入れないよりはマシなので、必ず入れておきましょう。
※初めからWindows10に搭載されているWindows Defenderは性能が良いですが重いです。
セキュリティソフトを入れれば無効にしていいそうなので私は無効にしました。
ただし、推奨はしません。
GPD Winのボタンが正常に動作できるかチェックできる「GPD WIN Sampling instructions」
中華PCでは必須とも言える動作確認。
GPD WIN Sampling instructionsはGPD WINだけのために作られたそうで、このツールを利用すれば、ゲームパッドやキーボードが正常に動作しているか確認することが可能です。
正常に動作していることが確認できても、しばらく端末を使用していておかしいな?と思った時にも利用できるので、いつでも起動できるようにしておきましょう。
GPD WINのボタンやキーの動作に問題がないか確認できるツール「GPD WIN Sampling instructions」
GPD Winで設定できない項目が設定できる「SBC for GPD WIN」
キーの組み合わせで画面の輝度を調整できたり、電源プランを変更することが出来るようになるGPD WIN向けの拡張ツールです。
特にMicroSDカードの自動スリープを防止できるようになるのは、非常にありがたい機能。
ゲームをMicroSDに入れてプレイしている方にとっては必須のツールとなります。
バッテリー管理に最適!GPD WINに必要な機能を追加してくれる「SBC」
CPUの温度、使用率を表示する「AfterBurner」
本来AfterBurnerはGPUをオーバークロックするために使用するツールなのですが、オンスクリーンディスプレイの機能を使えばCPUの温度や使用率、フレームレートと言った情報をゲーム中に表示することが出来ます。
ツール自体の負荷も少ないため、入れておいても損はなく、熱がこもりやすいGPD WINにとっては最適で便利なツールと言えるでしょう。
CPU、GPUの使用率と温度をゲーム中に表示できる「Afterburner」
ゲームパッドのボタンにあらゆる設定が出来る「Joy To Key」
GPD WINを利用する場合に必ず入れておきたいのがJoy To Key。
Joy To Keyはゲームパッドに好きなキーやマウスの操作を割り当てることが出来るツールです。
このツールを使用すれば、Xinputに対応していないゲームでもキーボードのキーを割り当てて操作出来るようになるため、いちいちDirectinputの切り替えなくてもゲームが出来て便利。
さらに、マウスカーソルを操作の設定を出来るのでGPD WINのマウスモードが気に入らないという場合でも使えます。
GPD WINを快適使用する為に役に立つので必ず入れておきましょう。
ゲームパッドにキーボードやマウスの動作を割り当てる「Joy to key」
以上がGPD Winを使用するために私が導入しているツールの一覧です。
どのツールも無料でダウンロード出来てすぐに使用可能なスグレモノなので、GPD WINを購入したら導入しておきましょう。
上記の他にも、ゲームを選ぶために使用しているランチャー「Kick in 2000」や他のパソコンと同期することが可能な「DROPBOX」もおすすめ
パソコンの便利ツールはたくさんあるのでGPD WINに合うものを探してみて下さい
GPD WINをもっと使いやすくするために・・・
GPD Winと一緒に購入しておきたいアクセサリについてはこちら
GPD Winと一緒に購入しておきたいアイテムとは

