※注意事項※
当ページで紹介している方法を利用して発生した損害については
一切責任を負いかねます。
自己責任にておためしください。
ゲームをプレイしている時はパソコンの温度が気になりますよね?
温度が高い状態でそのまま使用していると、故障の原因にもなりかねません。
特にファンが壊れていたりすると意外と気が付かないものです。
同じように情報を表示させるツールとしてRainmeterがありますが、
デュアルスクリーンでないと見ながらゲームができないのが難点。
そんな方へ、ゲーム中にCPU、GPUの温度や使用率を表示することが可能なAfterburnerを紹介します。
無料でダウンロード出来るので試してみて下さい。
Afterburnerをインストールする
初めにMSIの公式サイトにアクセスします。
MSI.com
サイトのタブからDownloadsをクリック
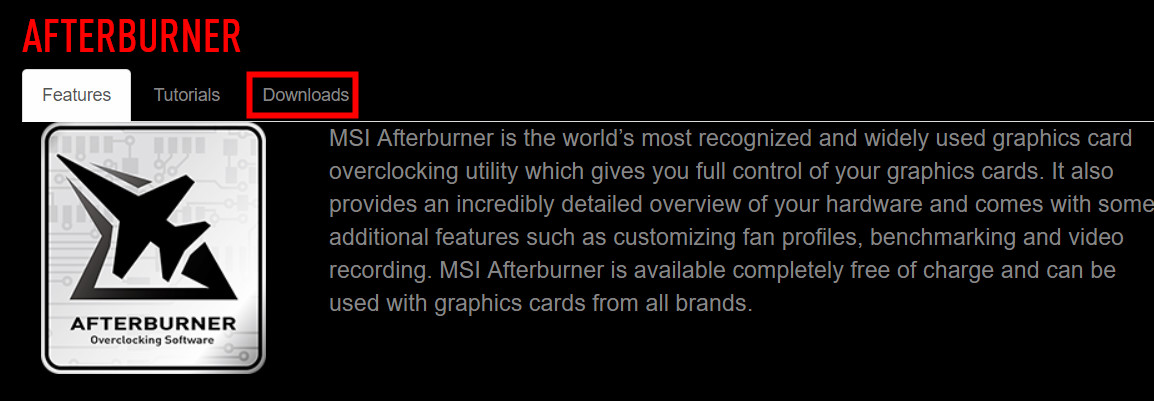
Download Afterburnerをクリックすると自動的にダウンロードが開始されます。
(Beta版は新機能が搭載されている場合がありますが、テスト用なので推奨しません。)
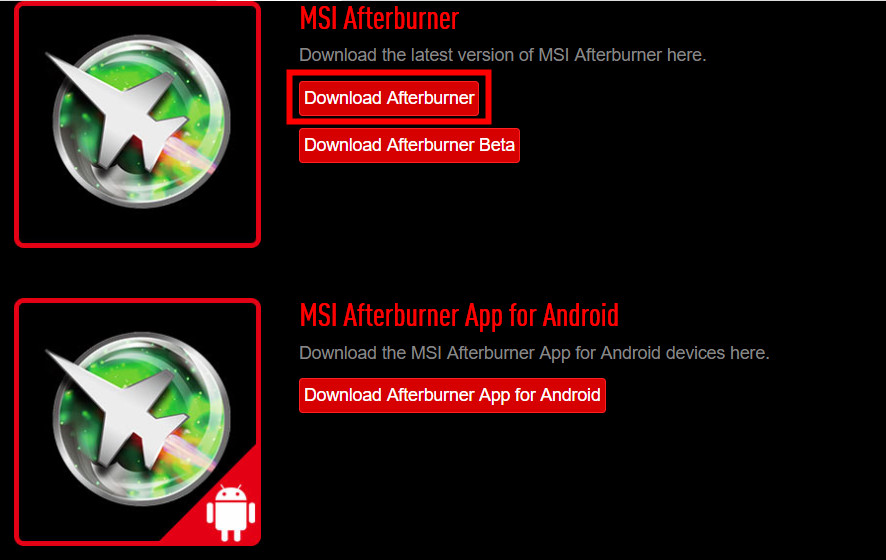
ダウンロードが完了したら好きな場所に解凍をし、セットアップファイルを起動しましょう。
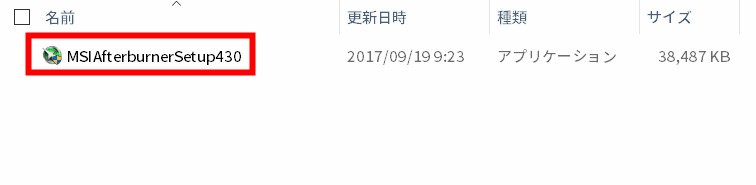
あとはセットアップの指示にしたがって進んでいくだけで、完了です。
(途中でRiva Tuner Statics Serverのインストーラーが開始されますが、
これはオンスクリーンディスプレイで表示するために必要なツールですのでインストールしてしまって大丈夫です。)
AfterburnerでCPU、GPUの温度や使用率を表示する方法

Afterburnerをインストールすることが出来たら、オンスクリーンディスプレイでパソコンの情報を表示するために設定をしていきます。
パソコンを起動したときにAfterburnerも自動的に起動したい場合はStartupのボタンを押しておきましょう。

これをすることによって次回Windows起動時にAfterburnerも勝手に起動されるようになります。
ゲーム画面にCPU、GPUの情報を表示する設定
設定(歯車のマーク)をクリックします。
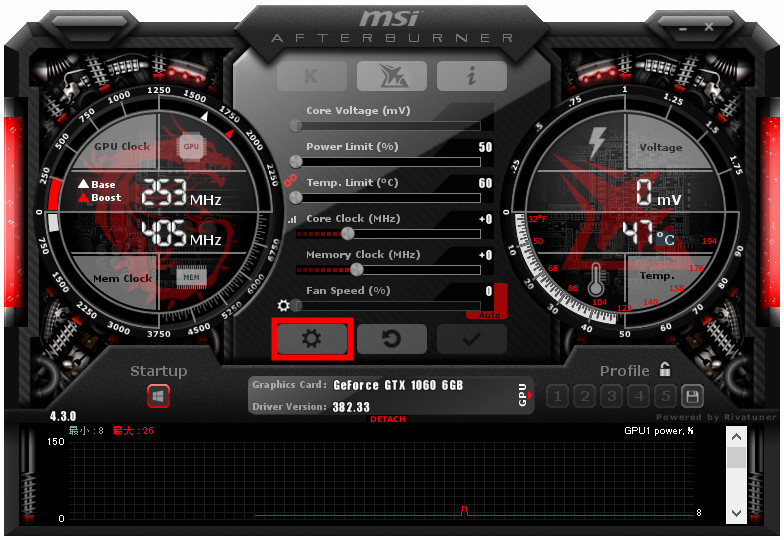
設定画面が開いたらモニタリングのタブをクリック。
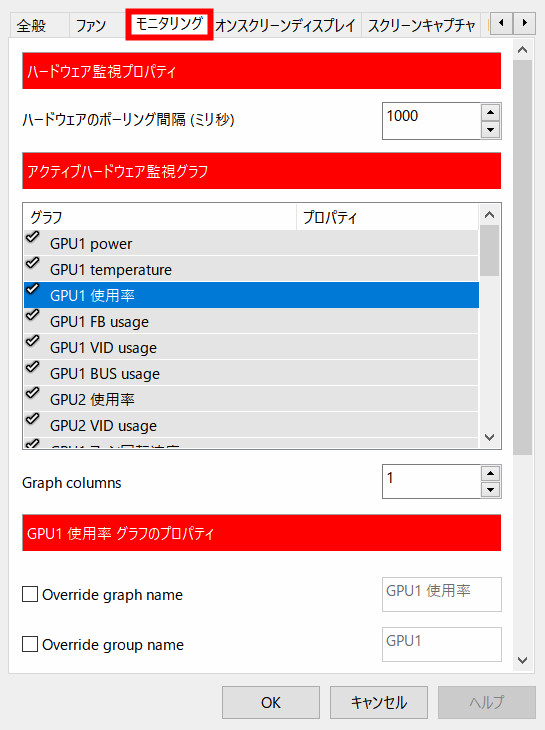
アクティブハードウェア監視グラフから不要な情報のチェックを外しておきます。
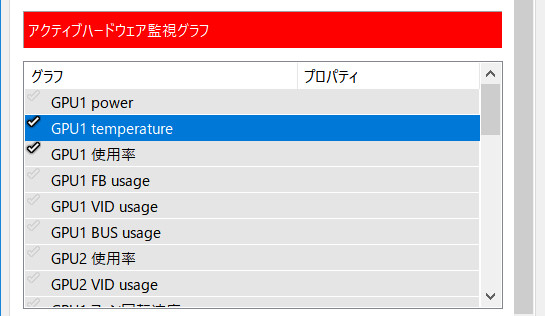
私の場合はCPUとGPUの温度と使用率、フレームレートの情報が必要だったため、
それ以外のチェックは外しました。
表示したい情報にはチェックを入れておきましょう。
続いて表示したい情報を選択してオンスクリーンディスプレイでの表示にチェックを入れます。
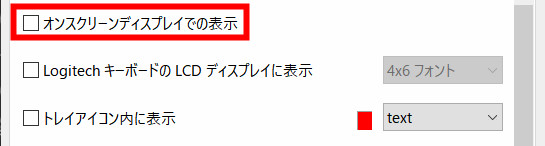
正常になっているとプロパティ欄に場所OSDと表示されるので確認してみましょう。
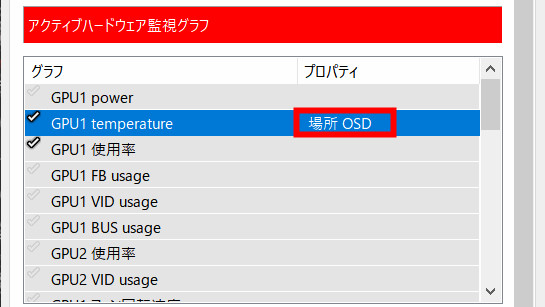
これを表示したい情報の分だけ繰り返していきます。
続いてオンスクリーンディスプレイのタブをクリックして、
情報の表示と非表示に切り替えることが出来るキーを割り当てていきましょう。
キーの組み合わせはほかのショートカットキーと被っていなければなんでも大丈夫です。
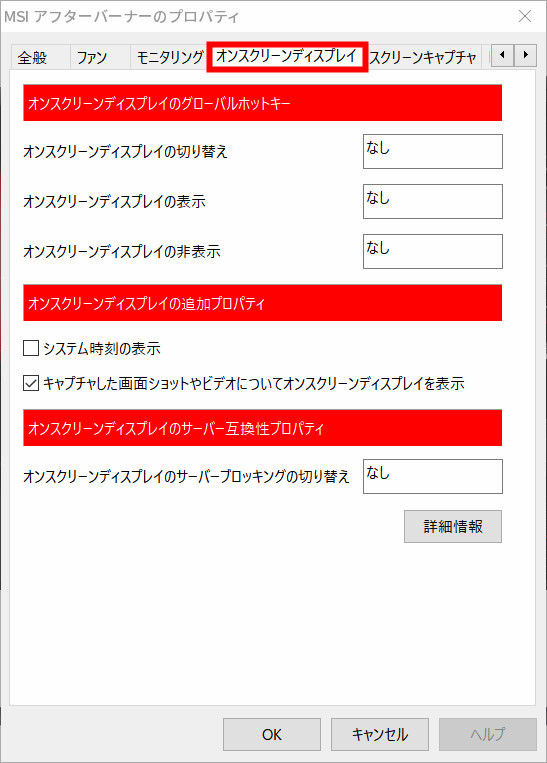
切り替えるキーを設定し終えたらOKをクリックして完了です。
設定が終わったらゲームを起動してみましょう。左上にそれぞれの情報が表示できるようになったはずです。
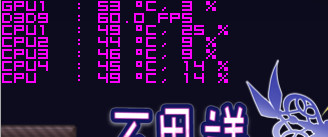
うまく表示されていない場合はRiva Tuner Statics Serverが起動しているか、
それぞれの項目にオンスクリーンディスプレイでの表示にチェックを入れたかを
もう一度確認してみてください。
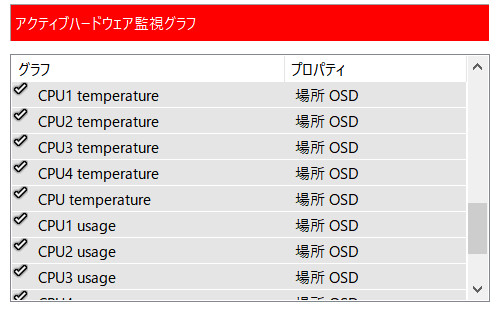
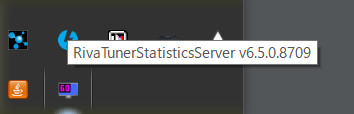
※ゲームによってオンスクリーンディスプレイが非対応の場合があるみたいです。
CPUの温度、使用率をひとまとめにする方法
CPUのコアごとに温度や使用率を表示したのはいいですが縦に並んでいると邪魔になってしまうことも少なくないですよね。
次に紹介する手順でさらに設定を加えると、以下のようにすっきりとした表示になります。
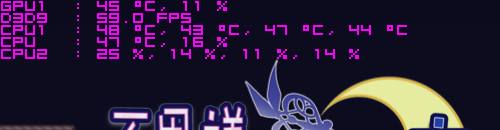
それでは手順を解説していきます。
さきほどと同じように設定を開いて、モニタリングのタブをクリックします。
CPU2 temperatureを選択してOverride group nameにチェックを入れ、CPU1に変更します。
CPU3、CPU4も同様にチェックを入れてCPU1と入れれば温度の表示がまとまってすっきり。
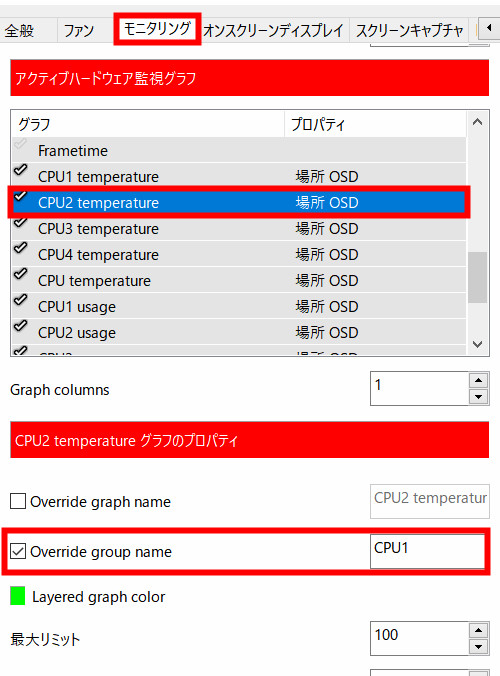
使用率はusageを選択して同様の手順で設定できますが、CPU1は使用しているので全てのグループ名をCPU2に変更します。
(使用率と温度は8コアCPUの場合は8まであります。)
まとめたい項目を同じグループ名に設定すれば1つのグループにまとまるということですね。
設定が完了したらOKを押せば適応されます。
Riva Tuner Statics Serverの設定方法
Riva Tuner Statics Serverの設定も変更すれば、オンスクリーンディスプレイの表示方法を変えることが出来ます。
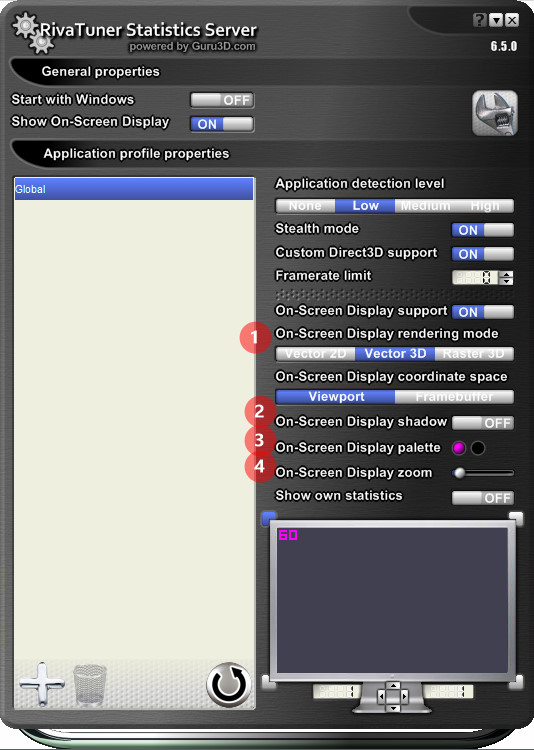
1.表示の形式を変更出来ます。Raster3Dでは好きなフォントに変更可能です。
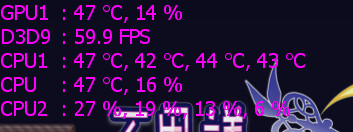
2.表示する文字に影を表示します。
3.文字の色を変更することが出来ます。左が文字の色、右が影の色です。
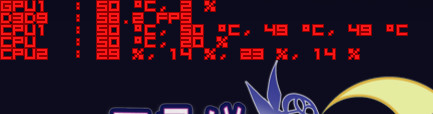
4.表示する大きさを拡大、縮小することが出来ます。

以上でAfterburnerの使い方についての解説は終了します。
パソコンにとって温度の管理は非常に重要です。
時にはパーツの寿命を短くしてしまう可能性もあるので、Afterburnerをうまく活用して役立てていきましょう。



