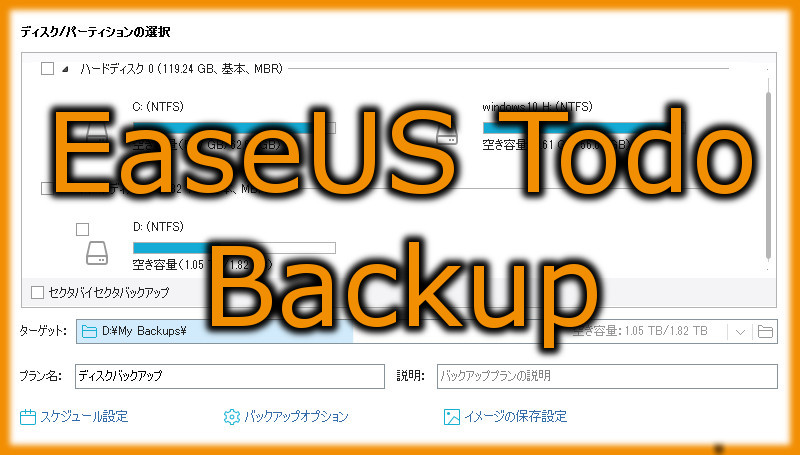
※注意事項※
当ページで紹介している方法を利用して発生した損害については
一切責任を負いかねます。
自己責任にておためしください。
ハードディスクやSSDを交換する際に欠かせないのがデータ移行です。
方法はいろいろあると思いますが、ほとんどの方は古いデータドライブを外付け用グッズにつけてコピーするという手段をとっていると思います。
データの種類にもよりますが、上記の方法だとコピー作業が失敗する場合があるのです。
特にシンボリックリンクなどの特殊リンクを活用している方はこのような方法は絶対に行ってはいけません。
では、どうすればいいのでしょうか?
私も使用していて、最も確実にハードディスクのコピーを作成する方法はクローンを作成することです。
難しそうですが、EaseUS Todo Backupというフリーソフトを活用すればとっても簡単にデータがそっくりになるクローンを作成することが出来ます。
EaseUS Todo Backupをインストールする
EaseUS Todo Backupを使用できるようにするには、公式サイトからソフトをダウンロードしてきてインストールする必要があります。
ダウンロードは下記サイトからおこないましょう。
EaseUS Todo Backupのダウンロードページ
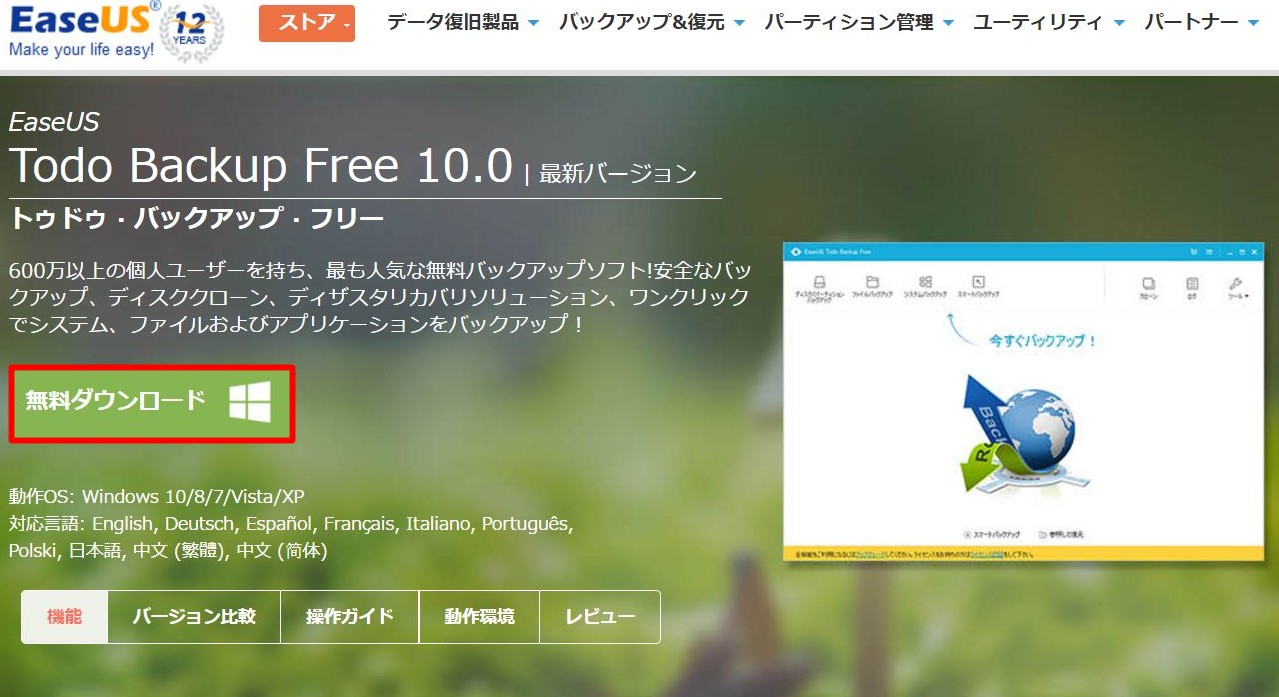
有料版と無料版がありますが、無料版でもクローンの作成目的であれば十分使用することが出来るので無理して購入する必要はありません。
Eメールアドレスを入力して確認ボタンをクリック。
※「最新のソフトウェアアップデートやサービス情報をEメールで受け取ることを希望します」はチェックを外すことオススメします。
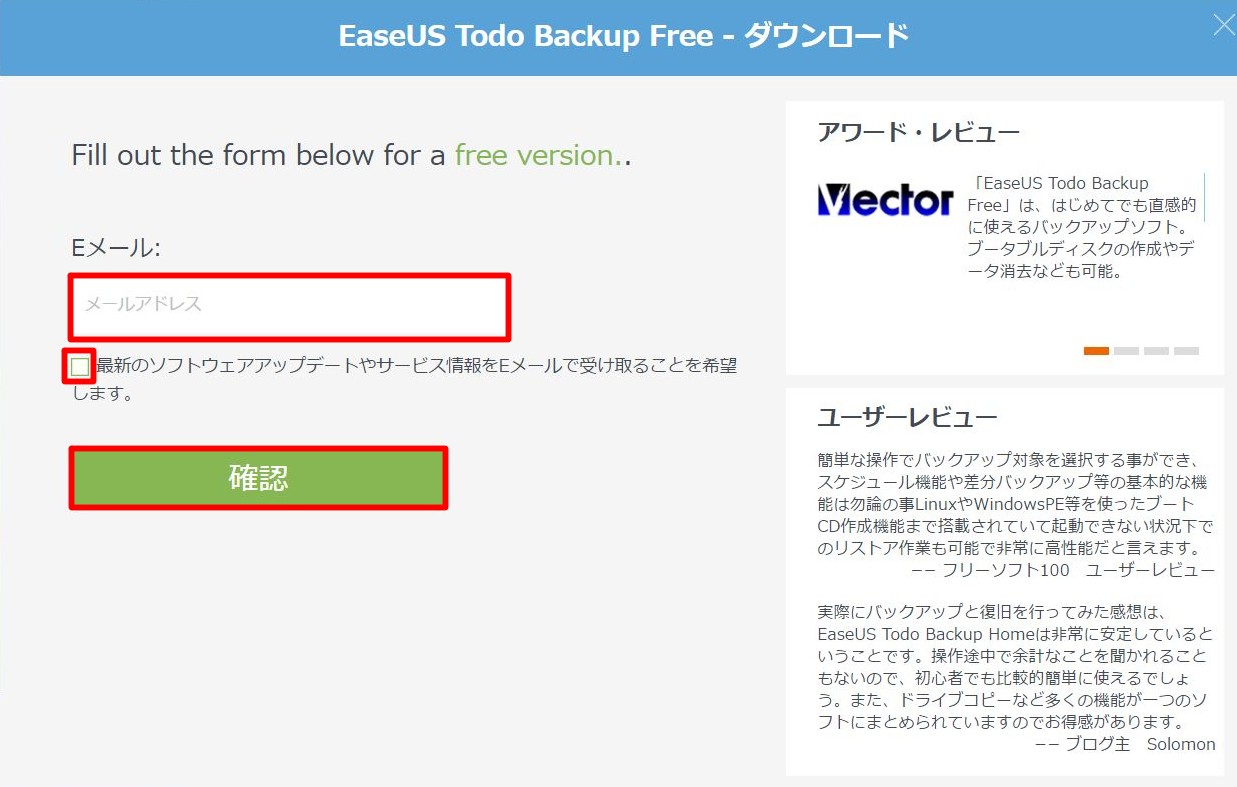
EaseUS Todo Backup Freeの無料体験版をダウンロード!をクリックすると自動的にダウンロードが開始されます。
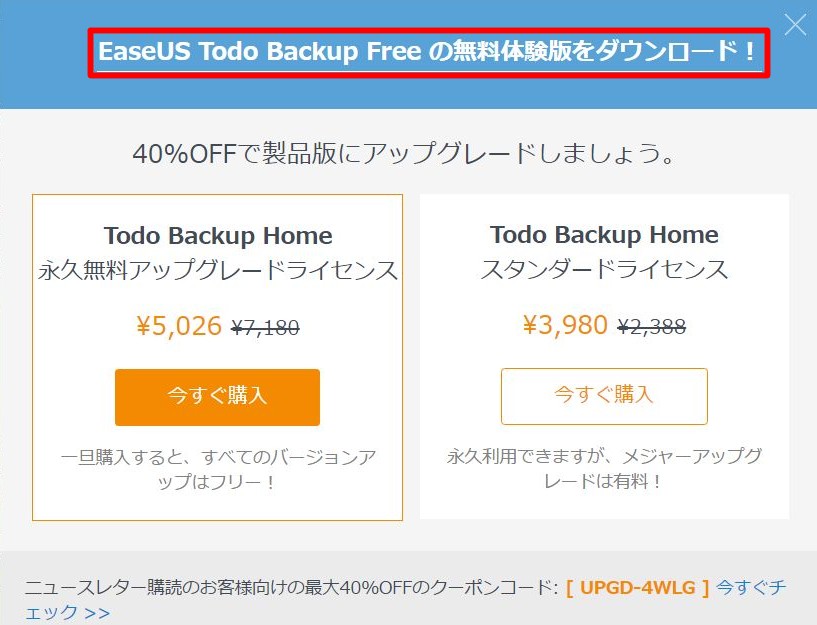
完了したらダウンロードしたファイルを実行してください。
日本語を選んでOKをクリック
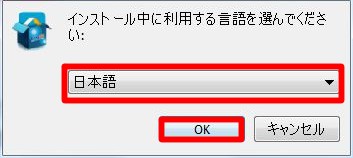
次へをクリック
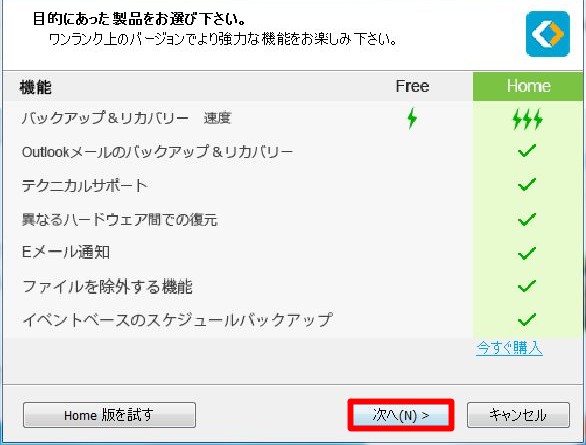
同意をクリック
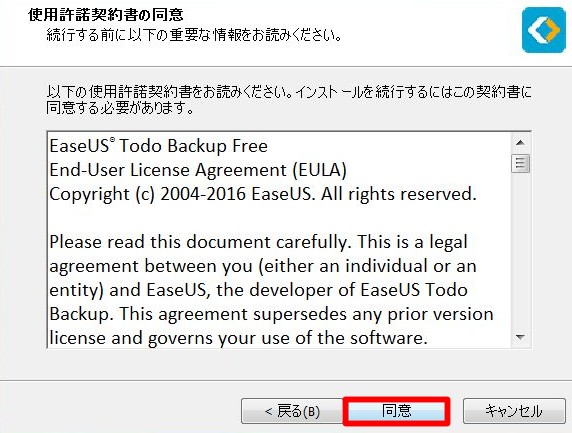
EaseUS Todo Backupをダウンロードしたいフォルダを選んで次へをクリック
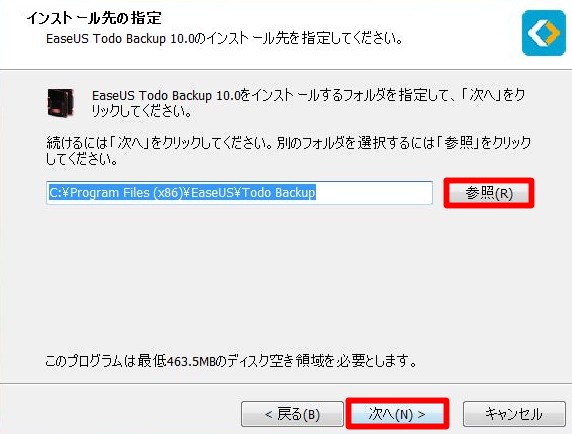
どちらも不要な場合はチェックを外し、次へをクリック
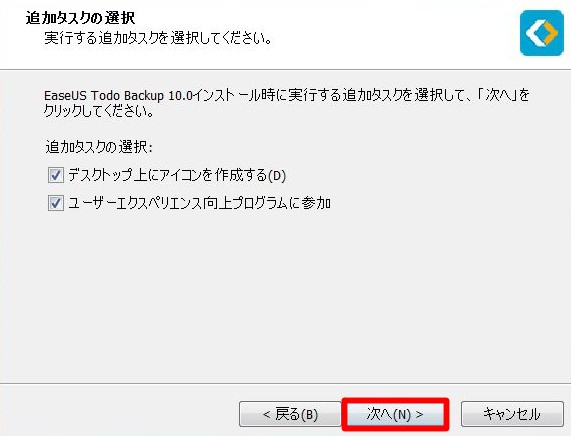
バックアップを保存しておきたいフォルダを選んで次へをクリック
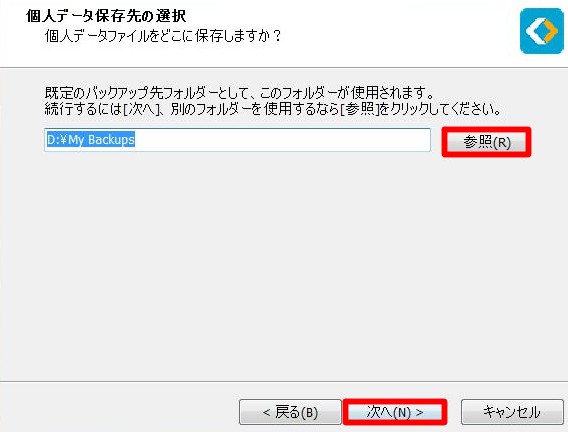
完了をクリックすればインストール作業は完了です。
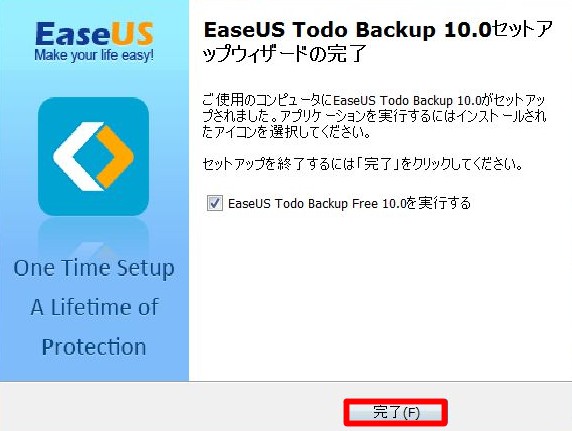
無事にインストールが終了したら、いよいよツールを使用してクローンを作成していきます。
EaseUS Todo Backupの使い方
クローンを作成する場合は当然ながら引き継ぐデータが入っているハードディスクよりも容量が同じか、それ以上の物をあらかじめ装着しておく必要があります。
EaseUS Todo Backupの無料版ではクローンを作成する他にも、ハードディスクに入っているデータを丸ごとバックアップすることが出来る機能も備わっています。
有料版では上記の機能に加えて、バックアップと復元のスピードが高速化出来たり、特定のファイルを除外するといった機能も使用可能です。
今回は実際に新しいハードディスクにデータのクローンを作成する方法を解説していきます。
※注意!
クローンを作成するハードディスクとデータが入っているハードディスクは逆に指定しないようにしてください。
データが入っている方がまっさらな状態になり、全てのデータが消えてしまうので自己責任にてお願いします。
初回起動時はライセンス認証画面がされるので後でをクリック
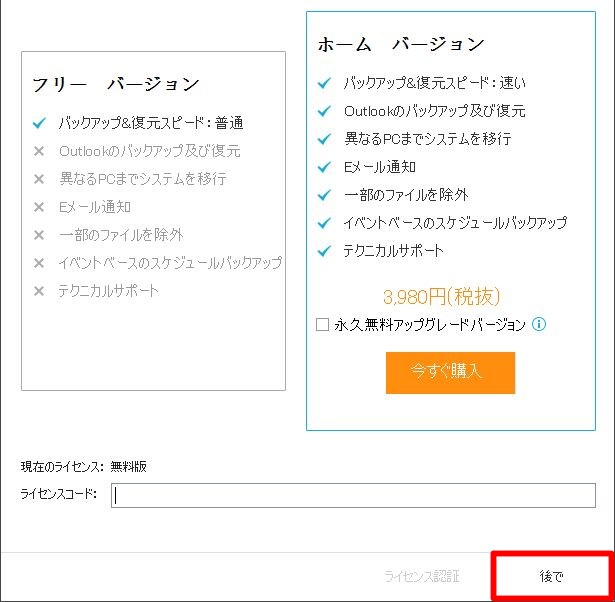
メニュー画面が表示されたら右上のクローンボタンを選択
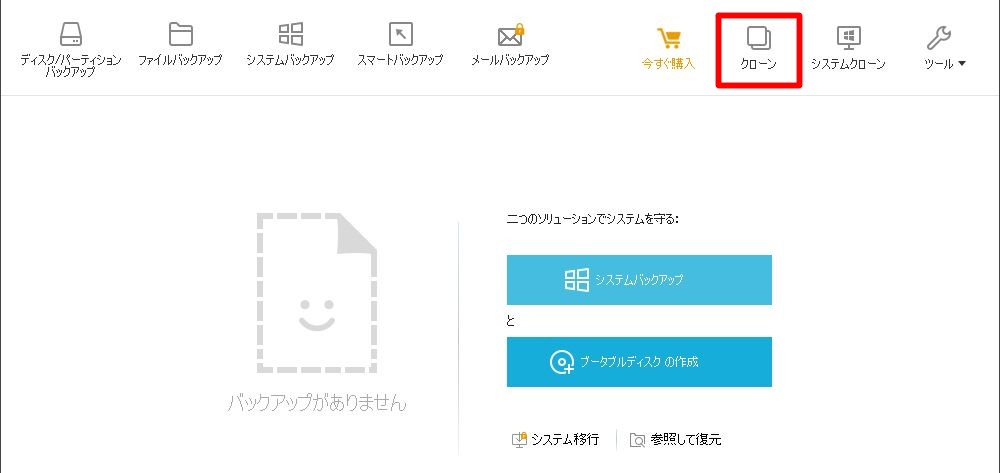
クローンの作成画面が表示されるので、初めにソースとなるハードディスク(データが入っている方)を選択し次へ
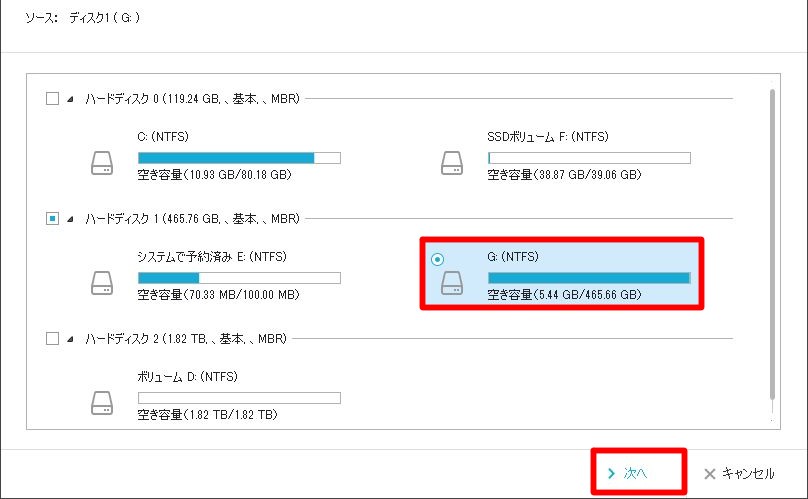
続いて、ターゲットとなるハードディスク(新しいハードディスク)を選択して
ソースとターゲットが正常に確定していることを確認してから次へ
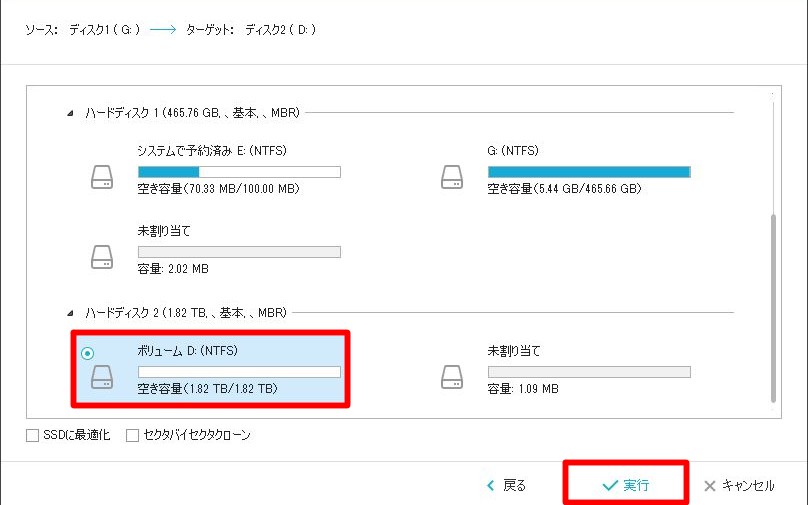
注意を知らせるメッセージが表示されるので、しっかりと確認が出来ているのであればOK
OKを押すとターゲットハードディスクのデータが消えます。
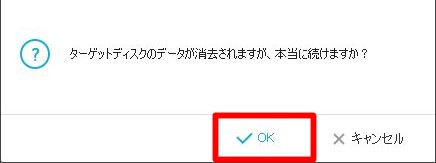
下記のような画面になるので、終了するまで待ちましょう。
ここで「操作完了時にPCをシャットダウン」にチェックを入れると、クローンが作成されたら自動的にシャットダウンしてくれるようになります。
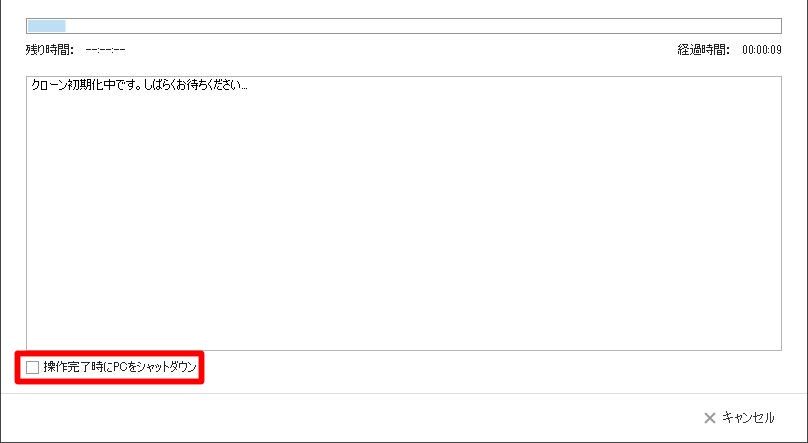
容量が多ければ多いほど時間がかかります。
また、この作業中にパソコンが自動的に再起動する場合があるそうです。
(私が実際になって焦りました)
再起動しても、EaseUS Todo Backupは自動的に起動してくれるので、ボタンは何も押さずに作業が完了するまで待ってください。
以上でハードディスククローンを作成する方法の解説を終了します。
ターゲット側に同じフォルダやファイルがあることを確認しましょう。




