※注意事項※
当ページで紹介している方法を利用して発生した損害については
一切責任を負いかねます。
自己責任にておためしください。
現在使用しているドライバを入れたまま、グラフィックカードを交換してしまうと
さまざまな不具合やバグが発生してしまいます。
正しく使用できるようにするために、
1.ドライバを完全にアンインストールする
2.グラフィックカードを入れ替える
3.その後、新しいグラフィックカードのドライバをインストール
この手順をしっかり守って交換しましょう。
しかし、ただアンインストールしただけでは残っている可能性があり、
厄介なことになってしまいます。
そこで今回は、「Display Driver Uninstaller」というツールを使用して
ドライバを完全にアンインストールする方法を紹介します。
交換する予定のグラフィックカードのドライバをダウンロードする
はじめに交換を予定しているグラフィックカードの公式サイトにアクセスをし、
ドライバをダウンロードしておきます。
インストールはまだしてはいけません。
※先にグラフィックカードのドライバをアンインストールしてしまうと、
画面の解像度がおかしくなるため見にくくなります。
先にダウンロードしておくことをおすすめします。
続いて、以下サイトからDisplay Driver Uninstallerをダウンロードして
解凍しておきます。
種類がいろいろありますが、どれを選んでも大丈夫です。
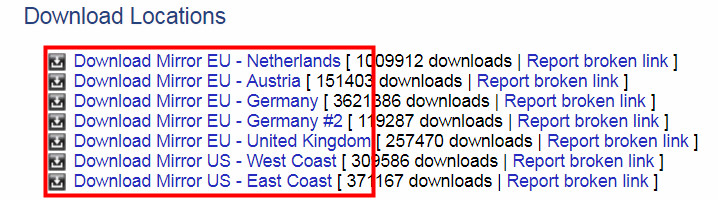
解凍すると「DDU v〇〇.〇.〇.〇.exe」というファイルがあるので、
ダブルクリックをして解凍します。
以上でグラフィックカードのドライバアンインストールする準備は完了です。
Display Driver Uninstallerを使用してグラフィックカードのドライバをアンインストールする
作業をする前に使用しているグラフィックカードのドライバを
アンインストールする作業をします。
コントロールパネルを開き、「プログラムのアンインストールをクリック」
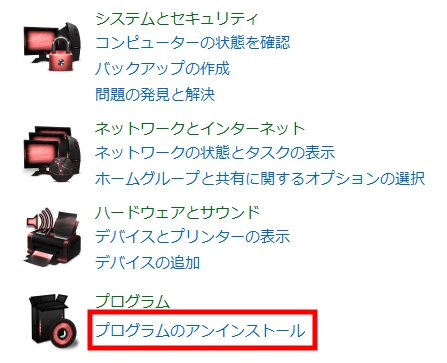
AMD関係のドライバをすべて探し出してアンインストールします。
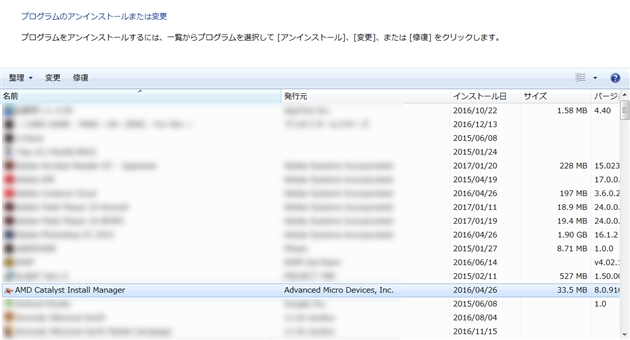
今回はRADEONからGEFORCEに変更するので、AMDのドライバである
「AMD Catalyst Install Manager」をアンインストールします。
逆の場合はGEFORCEのドライバであるNVIDIA関係を
アンインストールしましょう。
Display Driver Uninstallerを使用してドライバを完全アンインストール
ドライバをアンインストールが完了したらいったんパソコンを再起動させ、
セーフモードで起動しておきます。
先程解凍したDisplay Driver Uninstaller.exeをダブルクリックして起動します。
グラフィックドライバーをAMDにして、左上の
「削除してシャットダウン(新しいグラフィックカードをインストールする場合)」をクリックします。
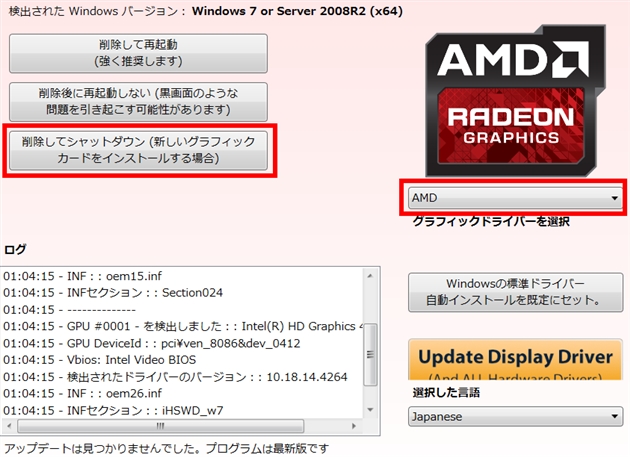
確認ダイアログが出るのでOKボタンを押す。
終了後自動的にシャットダウンされるので、新しいグラフィックカードに
交換してからグラフィックカードに対応しているドライバをインストールすれば完了です。



