※注意事項※
当ページで紹介している方法を利用して発生した損害については
一切責任を負いかねます。
自己責任にておためしください。
パソコンを利用する理由は遊びや仕事用途など、人によってさまざまだと思います。
ところで、自分がどれくらいパソコンに時間を費やしているのか気になったことはありませんか?
仕事にしても、遊びにしても貴重な時間を管理することはとっても重要です。
とは言うものの、自分で記録するためにはストップウォッチを活用したり時間の確認をしなければならないため大変な作業となってしまいますよね。
そんな時は、アプリケーションの利用履歴を細かに記録してくれるManicTimeを利用するといいでしょう。
ManicTimeをインストールしておけば、いつどんな時にプログラムを起動したのかを調べたり、稼働させていた時間を月ごとに集計することが出来るため利用状況を調べたい時に役立つようになる。
インターネットサーフも観覧していた時間だけではなくURLの記録まできっちりと行ってくれますし、タグ機能を利用すればパソコンを活用している用途毎にグラフを振り分けることが出来る点も魅力的。
時間の配分がわかれば、今後どんなことをすれば良いのかを分析することにも役立ちますね。
ManicTimeをインストールする
ManicTimeはManicTime Team様が提供しているシェアウェアソフトで、以下の公式サイトからダウンロードすることが出来ます。
英語のサイトですが、ソフト自体は日本語対応なので安心して下さい。
Time Tracker Management Tracking Software
サイトにアクセスすると、大きいダウンロードボタンがあるのでクリック
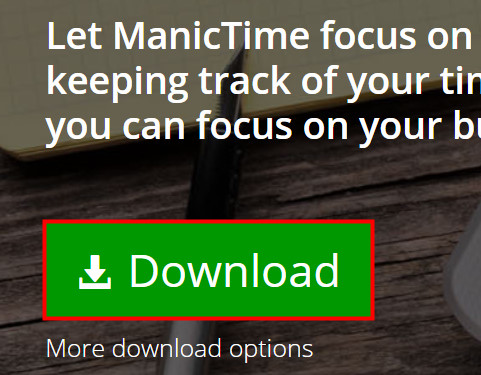
すると自動的にプログラムのダウンロードが開始されます。
有料版でなければ機能が制限されてしまいますが、特にこだわった使い方をしないのであれば無料版でも十分利用できると思います。
また、15日間のみですが有料版の機能を体験することも可能です。
ダウンロードしたプログラムを起動するとインストーラーが開始します。
変更しなければならない項目などはないので、迷うことなくインストールすることが出来るでしょう。
ManicTimeの使い方
ManicTimeのインストールが正常に完了するとプログラムが起動され、以降タスクバーにアイコンが表示されるようになりパソコンを起動した時に自動的に起動するようになります。
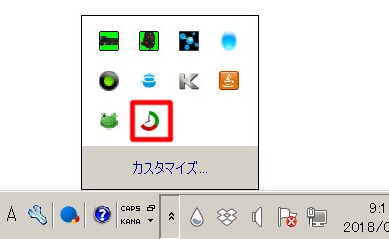
(これは、設定を変更することで無効にできます。)
パソコンに常駐していないと時間が記録されないため、常に起動させておく必要がありますが、最小化にしても問題はありません。
データは日別と統計にそれぞれ分けられていて、アプリケーションごとにわかりやすくグラフ表示させることが可能。
統計に関しては何年経過しても前回の記録が残っているため、去年はどのくらいパソコンを起動していたのかとか、ゲームはどれくらいでクリアしたのだろうといった情報を見ることが出来ます。
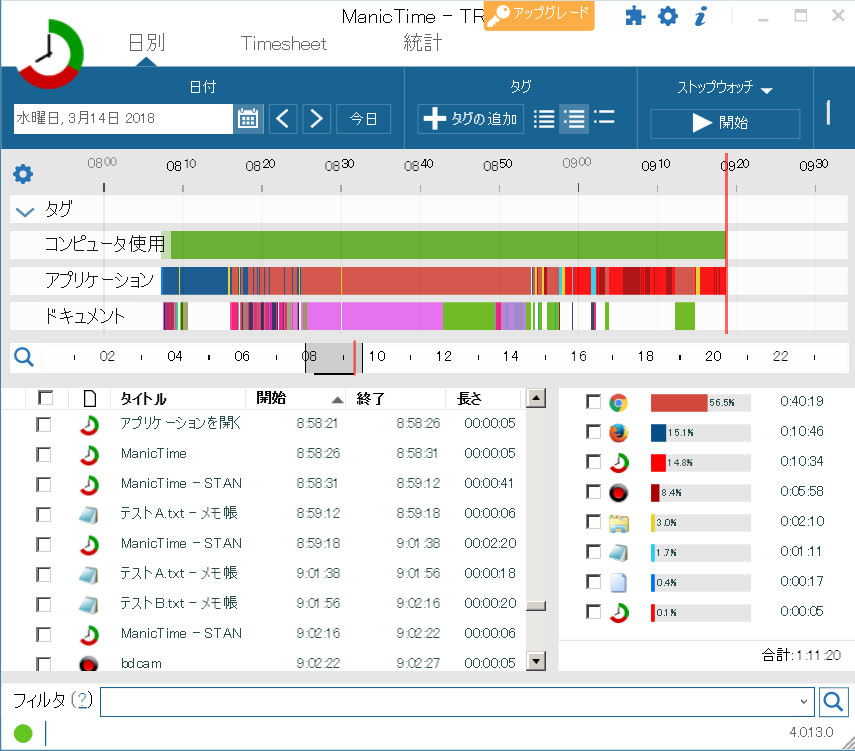
インストールし始めた期限が早ければ早いほどより多くの記録をしてくれるわけですから、パソコンを使ってビジネスをしている方はもちろん、遊び用途でパソコンを利用している方も是非インストールしてみてください。
記録してくれる内容は細かく、例えばメモ帳でテストAとテストBを編集したとして、メモ帳を開いていた時間だけではなくそれぞれの編集時間を記録してくれます。
フィルタ機能もしっかり搭載されているので、特定のアプリのみ表示することも。
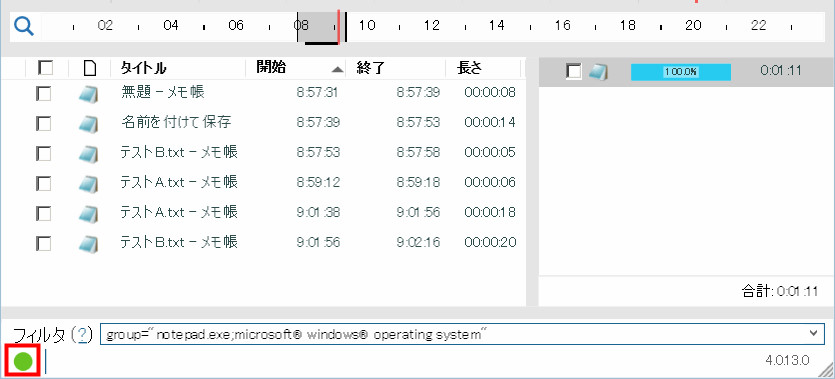
なお、記録は左下にある緑色の丸をクリック、もしくはタスクバーのアイコンを左クリックすることによって停止させることが可能です。
記録の停止も手軽に出来るところがこのツールのいいところですね。
ManicTimeの設定を活用する
ManicTimeは最初の状態でも十分活用できるツールですが、設定を変更することによってより使いやすくなります。
右上にある歯車のマークをクリックして設定を選択すると、無料版では項目が限られてきますが設定を変更させることが可能です。

一般項目
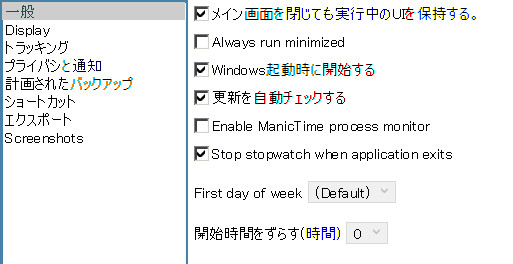
主にManicTimeの初回起動に関する設定が出来ます。
Always run minimizedにチェックを入れると最小化して起動出来るようになるので毎回Windows起動時に最小化しないで済みます。
有料版では開始時間をずらしたり、週の初めを変更することが可能となります。
Display項目
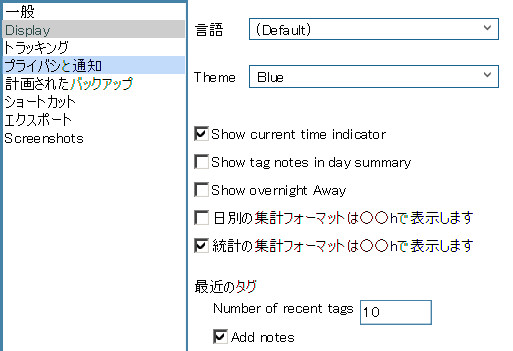
スキンを変更したり、グラフの見た目を変えることが出来ます。
統計で使用時間の表示がhでは見にくいときは、統計の集計フォーマットは○○hで表示しますのチェックを外すといいでしょう。
トラッキング項目
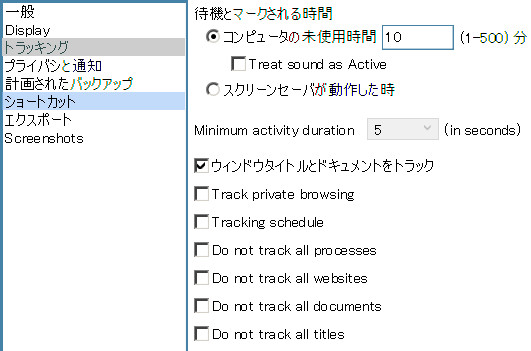
ManicTimeが記録するアプリの制限をしたり、パソコンを利用していないと決める時間幅を変更したりできます。
プライベートなもので一部記録したくない項目があるのであれば設定しておくと良いです。
有料版では最小活動時間も設定することが出来るようになります。
プライバシと通知※有料版限定
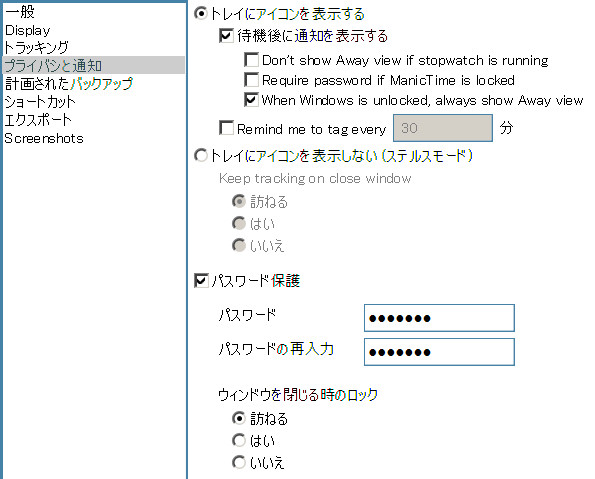
ManicTimeを有効かするためのパスワードを設定したり、トレイにアイコンを表示しないようにしたりと他人にManicTimeのデータを見られたくないときに活用できる設定です。
全ての行動が記録されているということで人に見られたくない時もあると思います。
そんな時にこの設定は役に立つでしょう。
計画されたバックアップ※有料版限定
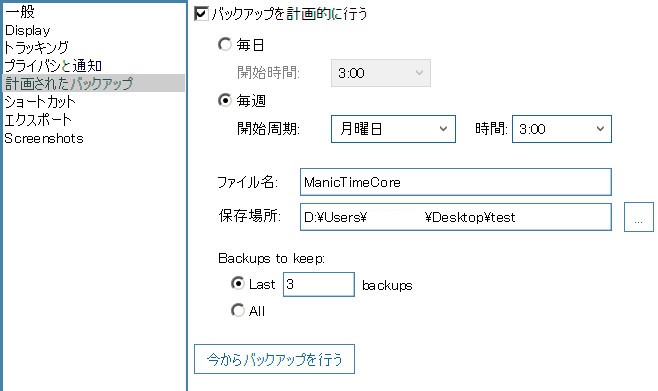
記録を保存しているデータが破損したり、誤って消去してしまった時の予防になるのがバックアップです。
USBメモリなど外部の記録メディアにバックアップを保存するように設定することで、すぐに記録を復活出来るので便利になります。
ショートカット※有料版限定
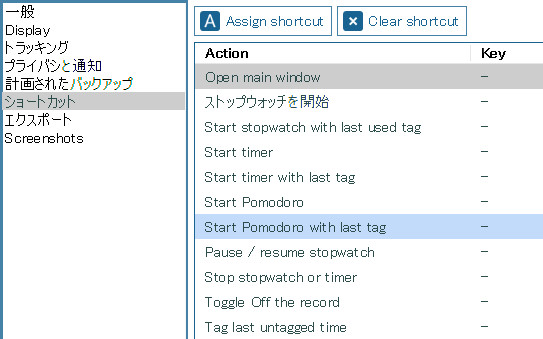
キーの組み合わせを設定することによって、わざわざManicTimeのメニューを開かなくてもキーボードのみでいろんなことが出来るようになります。
主にストップウォッチに関係する機能が多く、作業時間を測定する場合に役に立つでしょう。
エクスポート
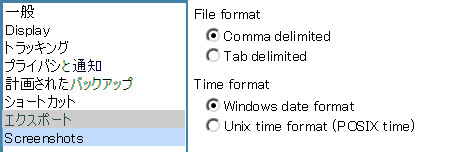
ファイルの形式をタブとコンマどちらで区切るかを設定できます。
また、時間形式の変更もこのオプションで変更可能です。
Screenshots※有料版限定
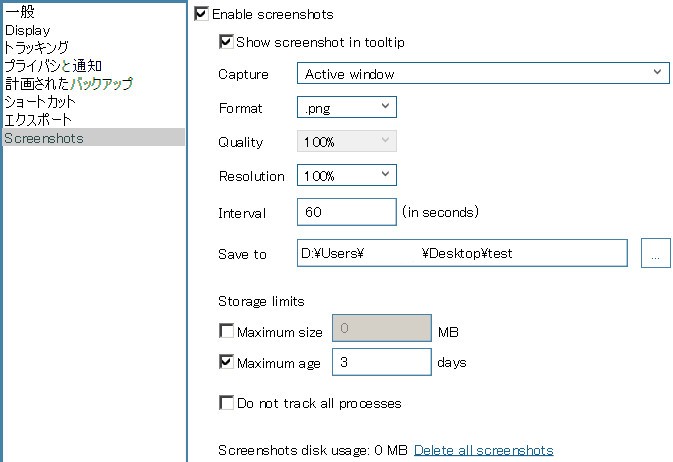
有効にすることで、パソコン画面のスクリーンショットを自動的に撮影してくれるようになります。
フォーマットや画質、キャプチャする目標を細かく設定できるためいろいろな目的で活躍できると思います。
設定で変更することが出来るのは以上8種類です。
一部は無料版では使用することが出来ないため残念ですが、有料体験版を有効にすると全て設定できるようになります。
とくに有料版限定の機能である他のパソコンとの記録時間を同期する機能は魅力的なので、ManicTimeの機能が気に入ったら購入してみるのもありでしょう。
以上でManicTimeの使用方法に関する解説は終了します。
設定だけ変更しておけば、あとは勝手にアプリケーションの記録をしてくれるので特別難しい作業が不要というのもManicTimeの魅力です。
パソコンの記録をうまく解析して、無駄な時間を確認することが出来れば自分で使える時間がさらに増えるかも知れません。
今後の時間の使い方について変えていきたいのであれば、インストールしておくことであなたの作業効率の向上にも役に立つことでしょう。



