無料で会話やチャットができる
「skype」の登録方法と使用方法を紹介します。
カメラを持っていれば相手の顔を見ながら会話もすることが可能です。
何よりもskype同士のやりとりが無料なので、
学生や年配の方も安心して使用できます。
最低限のものとしてヘッドホン、マイクを
準備して登録さえすればすぐに使用できるので、
まだskypeを使ったことがない人は使ってみてください。
使用できる端末はWindows、MAC、Android、iosと様々ですが、
今回はWindowsで作業を行います。
Skypeをパソコンで使用できるように準備をする
Skypeは使用するまでに登録したり手間がかかってしまいますが、1つ1つの作業は非常に簡単なので順番にこなしていきましょう。
まず初めに、MicrosoftのサイトにてSkypeをダウンロードしてきます。
MicrosoftからSkypeをダウンロード

Skype for Windowsをダウンロードのボタンをクリックするとインストーラーが自動的にダウンロードされます。
ダウンロードが完了したらSkypeSetup.exeを実行。
ここから、初期設定が始まりますので指示通りにこなしていきます。
言語を「日本語」に選択、次へをクリックする。

「Bingをデフォルトの検索エンジンにする」と「MSNをホームページにする」のチェックを外し続行をクリック
(上記2つのソフトはSkypeを使用するには不要なため、チェックを外しました。必要なければ必ず外しておきましょう。)
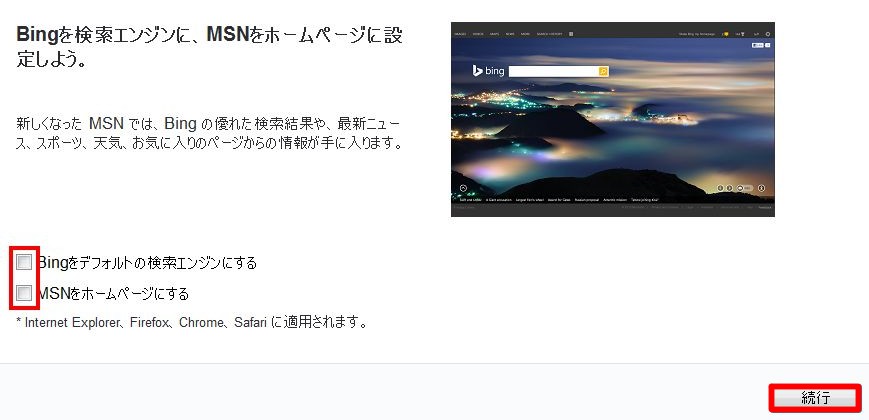
Skypeがパソコンにインストールされますので、完了するまで待ちましょう。
インストールが正常に完了すると、サインインの画面が表示されます。
初めて使用する場合は、アカウントの作成をクリック。
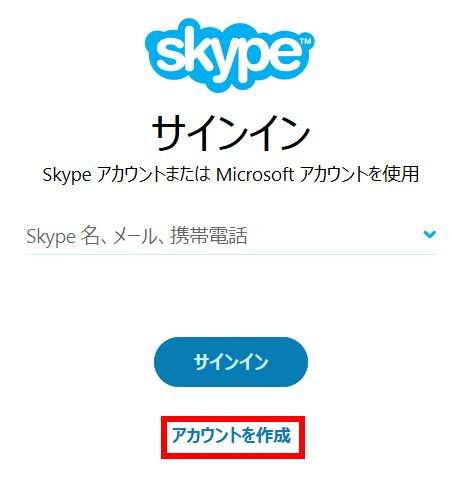
画面の指示に通りに電話番号とパスワード、名前を入力していきます。
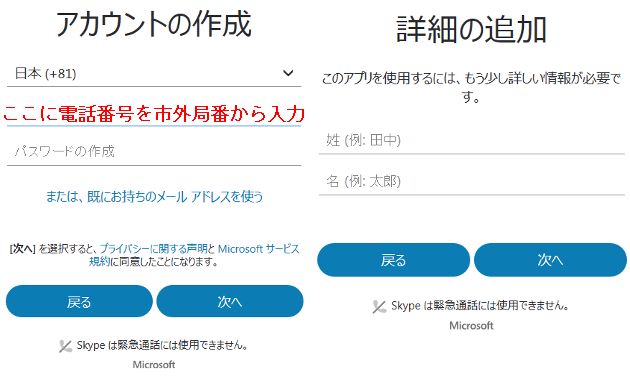
登録した電話番号に認証用のコードが届きますので入力して次へをクリック
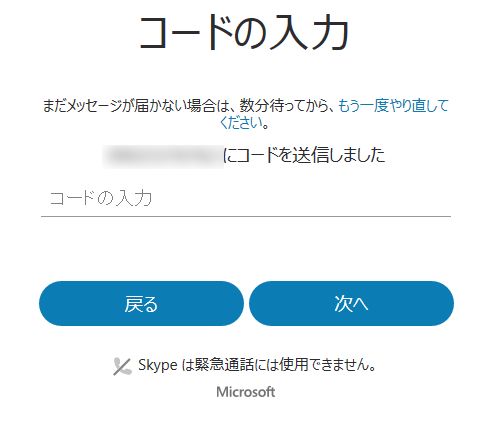
コードの入力に成功すると登録は完了です。

続行をクリックするとSkypeのセットアップ画面が表示されるので、スピーカーの音声をテストしマイクから自分の声が
聞こえるか確認していきます。Webカメラを使用する場合は映像も映し出されているか確認しましょう。
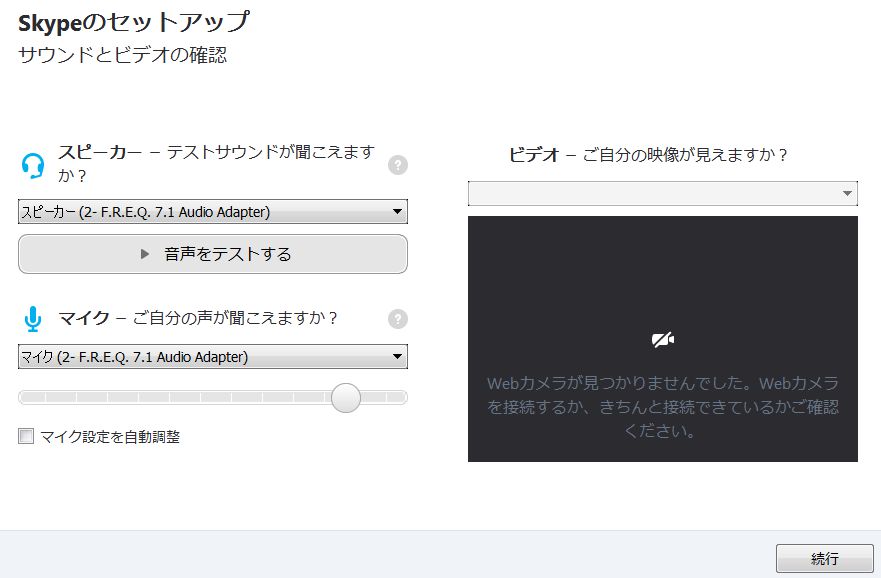
相手にわかりやすいように画像も導入しましょう。
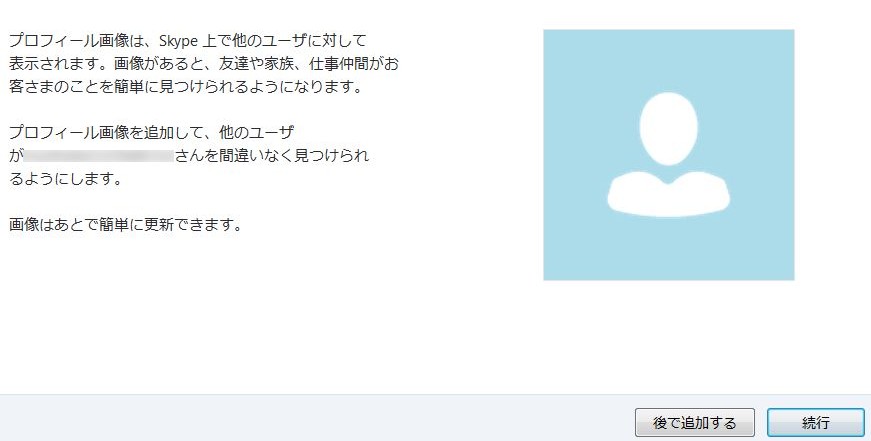
必要ない場合は後で追加するをクリック。
以上でskypeの登録は完了です。
これで無料通話やメッセージを送れるようになりました。




