※注意事項※
当ページで紹介している方法を利用して発生した損害については
一切責任を負いかねます。
自己責任にておためしください。
パソコンのあらゆる情報を取得し数値やグラフとして表示することが出来るのがRainmeterです。
CPU、GPUの使用率や温度、ネットワーク速度、バッテリー残量、記録メディアの詳細等の表示はもちろん、ショートカットボタンの配置・・・。
例に出していたらきりがないほど出来ることがたくさんあるので、リアルタイムで情報を表示したいのであれば絶対使ってほしいツールです。
配置する場所は自由なので、特に2画面以上の運用をしている方にとってはさらに便利になりますね。
スキンの種類は膨大で、日々新しいものがアップロードされ続けています。
自分だけのオリジナルデスクトップを作成しましょう。
Rainmeterをインストールする
RainmeterはRainy様が提供しているフリーソフトで以下の公式サイトからダウンロードすることが出来ます。
公式ページでRainmeterをダウンロード
Beta版とFinal版をダウンロードすることが出来ますが、基本はFinal版を選ぶことをおすすめします。
Beta版は新しい機能が搭載されているのですがテスト段階なので動作の保証が出来ないからです。
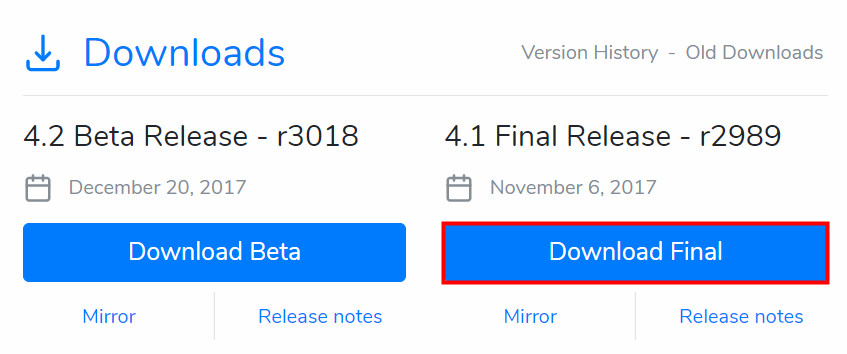
インストールしたプログラムを起動するとインストーラーが開始されます。
標準インストールを選択して次へ
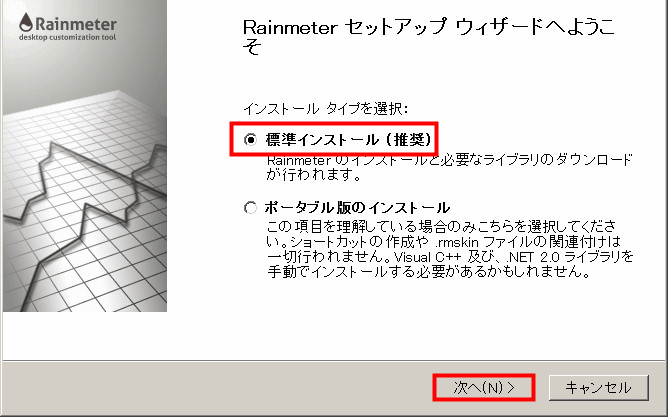
(ポータブル版はUSBメモリなどの外部記録メディアから起動することが出来る形式です。Rainmeterをインストールしていないパソコンでも起動させることが可能になります。)
デスクトップPCであれば標準でOKです。
追加の設定を指定してインストールをクリック
32BitのWindowsでは64Bit版は正常に動きません。必ず状況に応じて変更して下さい。

以上でRainmeterを使用する準備が整いました。
正常にインストールされていればデフォルトのスキンが表示されるはずです。

前バージョンをインストールする
新しいバージョンをインストールして正常な動作が出来ない場合は古いバージョンのRainmeterをインストールすればうまく動くかもしれません。
パソコンが古い場合に利用するといいでしょう。
RainmeterのダウンロードページにアクセスをしてOld Downloadをクリック
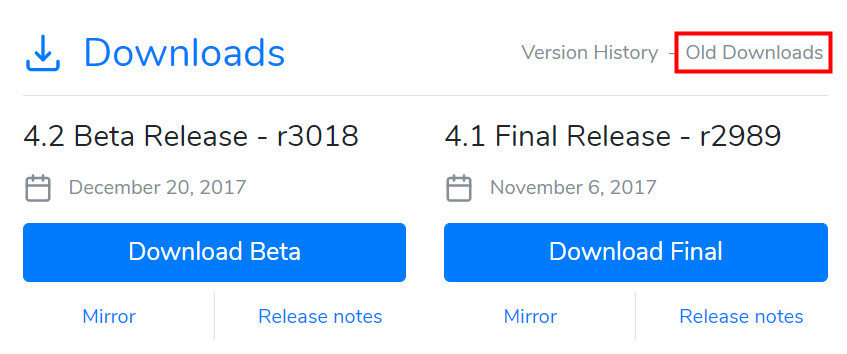
olderをクリック
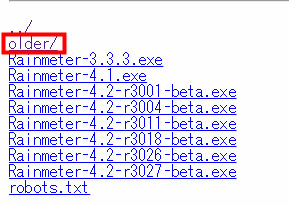
すると今までリリースしてきたRainmeterのバージョンが一覧で表示されるので好きな物をダウンロードしてインストールします。
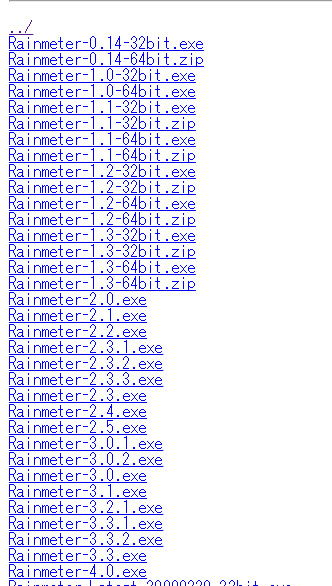
Rainmeterの使い方
基本的にRainmeterをインストールすると、Windows起動時に自動的にツールも起動するようになっているため、最初の設定などは不要ですぐに利用することが出来ます。
しかし、Rainmeterを活用するためには、まず自分の環境に合ったスキンをダウンロードしてインストールする必要があります。
デスクトップカスタマイズソフトとして、海外でも高い人気をほこるツールですのでスキンの種類はとてもたくさんあります。
自分に合ったお気に入りのスキンを見つけてみましょう。
スキンをインストールするのはとても簡単なので、パソコン初心者の方もぜひ試してみて下さい。
Rainmeter用のスキンをダウンロードする
まず、サイトからスキンのファイルをダウンロードしてきます。
スキンのダウンロードはDeviantArtというコミュニティサイトからおこなうといいでしょう。
DeviantArtは世界中の芸術家による交流が行われているサイトであり、さまざまなアプリケーションのスキンが公開されています。
オリジナルのデスクトップを作成したいのであれば、壁紙もこのサイトからダウンロード出来るので活用して下さい。
サイトにアクセスするとRainmeterで使用できるスキンのサムネイルがズラ~と表示されるので気になるスキンをクリックします。
(上記URLではあらかじめRainmeterを指定してあります)
気に入ったら右側にあるダウンロードのボタンをクリックしてダウンロードします。
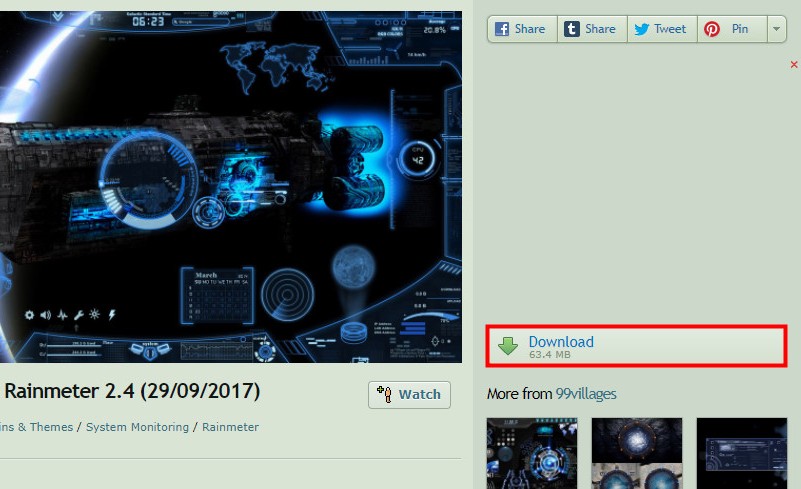
ダウンロードしたファイルの拡張子がrmskinであればRainmeter専用のスキンとなるので確認しましょう。
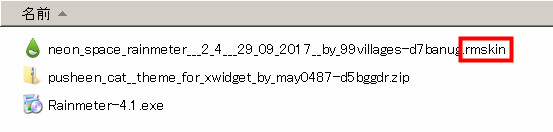
とりあえずアイコンが緑色の雨マークなら大丈夫です。
ファイルをダブルクリックして開くとウィンドウが表示されますので、Installをクリック
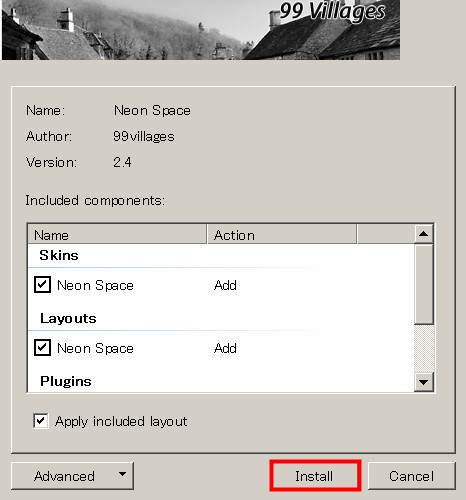
インストールが完了するとスキンが自動的に開きます。
壁紙は付属していない場合が多いので、スキンを表示させる前にあらかじめ設定しておきましょう。
Rainmeter用のスキンを表示させる
インストールしたスキンは全て表示させなければいけないという決まりはなく、好きな部品毎に好きな場所に表示させることも配置も出来ます。
まず、右下のタスクバーからRainmeterのアイコンをダブルクリックします。
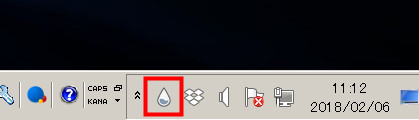
するとRainmeterの管理画面が開いて、インストールしたスキンの一覧が表示されます。
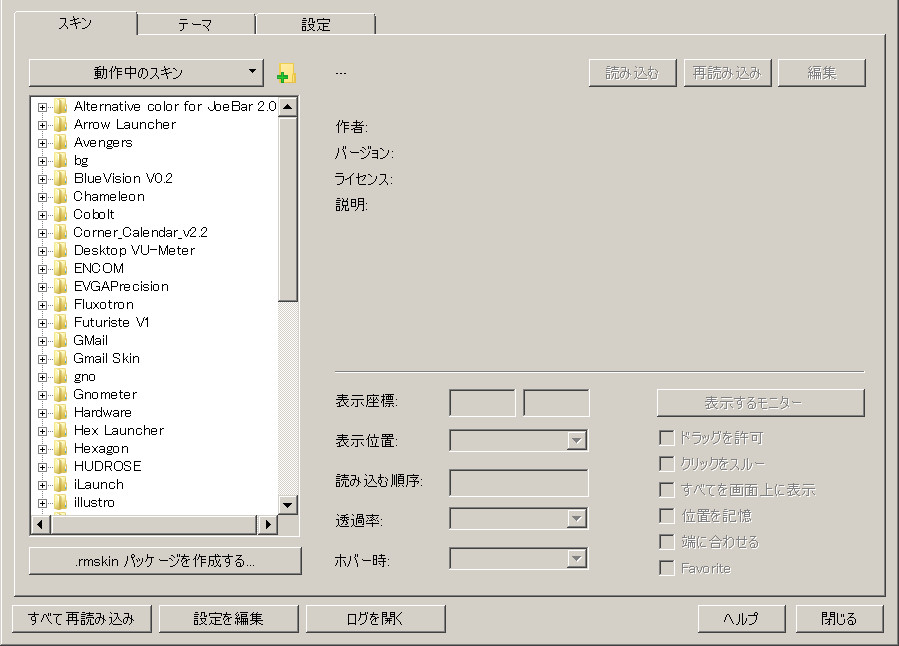
ここで、先程インストールしたスキンの名前をクリックしてみましょう。
それぞれのパーツ毎にフォルダが分けられているはずです。
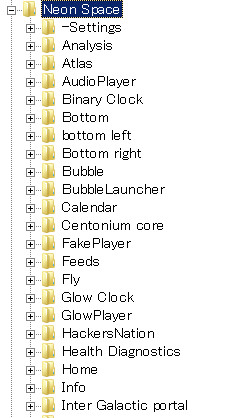
さらにパーツフォルダをクリックするとiniファイルがあると思います。
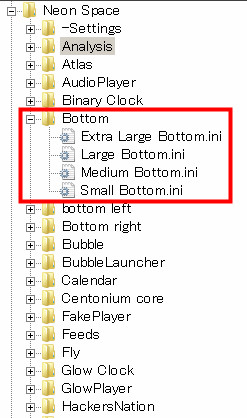
これがスキンのデータですね。
複数あるのは大きさや色違いがあるためです。
このファイルをダブルクリックするとスキンが表示されるので、表示されたスキンを好きな位置にドラッグ&ドロップをして配置しましょう。
この作業を繰り返して、自分の好きなようにパーツを設置していきます。
Rainmeterの基本的な解説は以上です。
一見難しそうなツールですが、ウィジェットを置く感覚で操作することが出来るので比較的簡単な部類に入るのではないでしょうか。
同じようなツールでSamurizeがありますがあちらは上級者向けなので、もし使いこなせなかったのであればRainmeterを使用してみてください。
他にもパソコンの見た目をカスタマイズするツールは多数あります。ツールを活用しながらデスクトップのカスタマイズに挑戦してみましょう。

