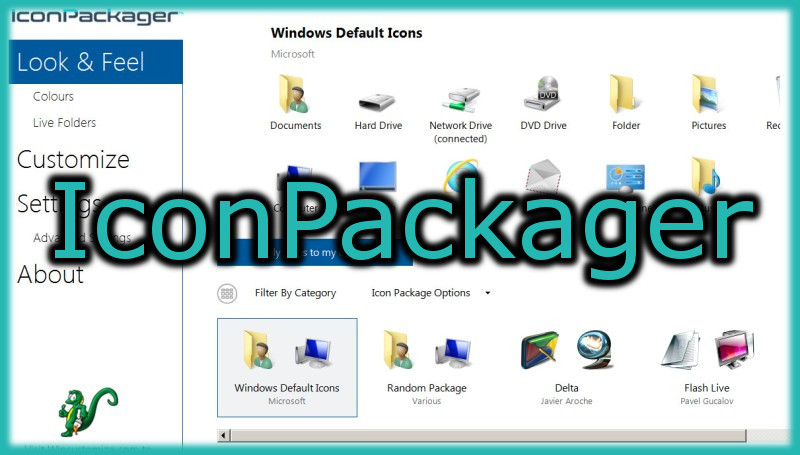
※注意事項※
当ページで紹介している方法を利用して発生した損害については
一切責任を負いかねます。
自己責任にておためしください。
Windowsのアイコンを自分好みに変えてみたいと思ったことはありませんか?
そんなときはシェアウェアとして配布されているIconPackagerを利用するのがおすすめ。
IconPackagerは変更したいアイコンがセットになっているファイルを別サイトでダウンロードしてきて適応すれば、特に難しいことをせずアイコンのデザインをあっという間に変更させることが出来る素晴らしいツールです。
アイコンを変更する理由はいろいろあると思いますが、かっこよく変身させたい時や、壁紙の色にあわせてフォルダやドキュメントの色を変更したいという場合にも最適ですね。
変更したいIconPackager用のアイコンを準備する
基本的にIconPackagerで使用できる形式のファイルであれば自分の好きなものを選んでダウンロードしてOKです。
ファイルは大量にあるので好みのアイコンを探してみましょう。
色は変更することが出来るため、こだわる必要がありません。
アイコンを探すサイトはdeviantartかWinCustomizeがおすすめです。
deviantartでアイコンのファイルをダウンロード
ダウンロードは右上のDownloadボタンをクリック。
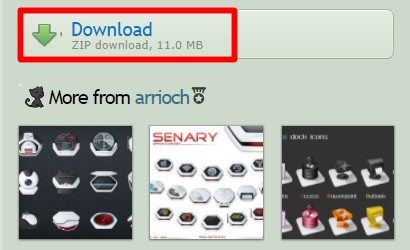
WinCustomizeでアイコンのファイルをダウンロード
ダウンロードは下にページをスクロールして右側にあるDownloadボタンをクリック。
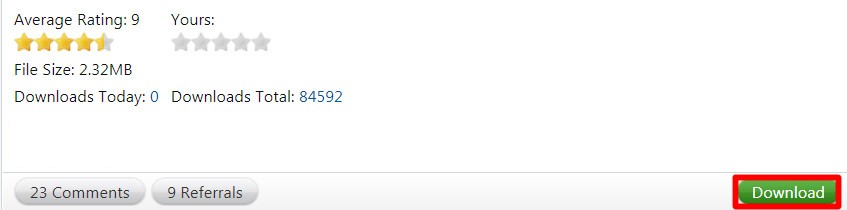
今回は例として「SKY TECHNOLOGY ProReD」を使用します。
SKY TECHNOLOGY ProReD
変更前
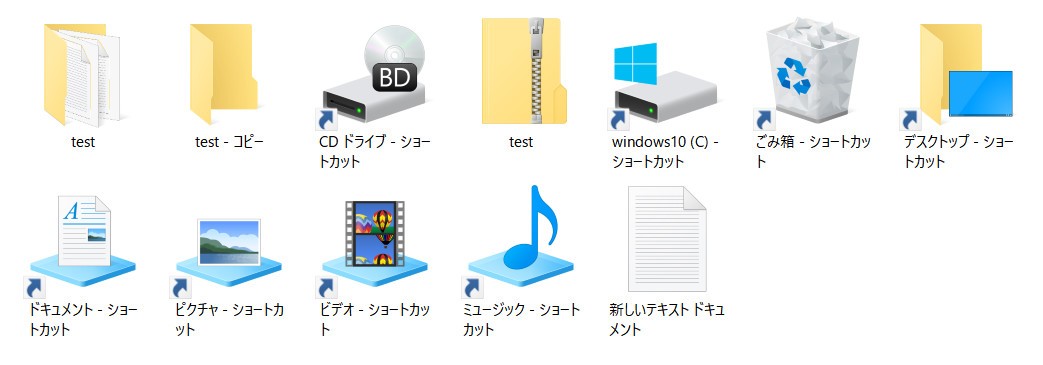
変更後
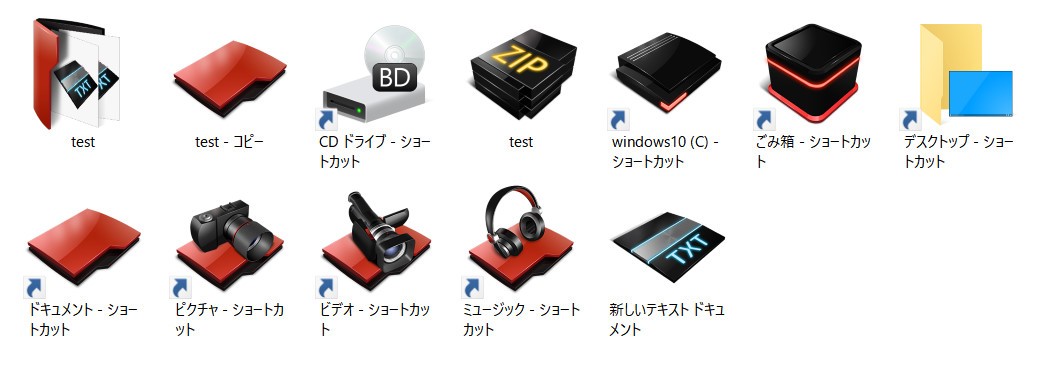
ダウンロードボタンをクリックすると拡張子がipとなっているファイルが自動的にダウンロードされます。
特にファイルをいじる必要はありません。
このままIconPackagerを使用してアイコンを変更していきましょう。
※Zip形式の場合は一度解凍をして、ファルダの中にある拡張子がiconpackageとなっているファイルを使用します。
IconPackagerをインストールする
以下のサイトから「IconPackager」をダウンロードし、
インストールします。(30日限定です。続けて使用するには購入が必要)
公式サイトでIconPackagerをダウンロード
Get it Nowをクリック
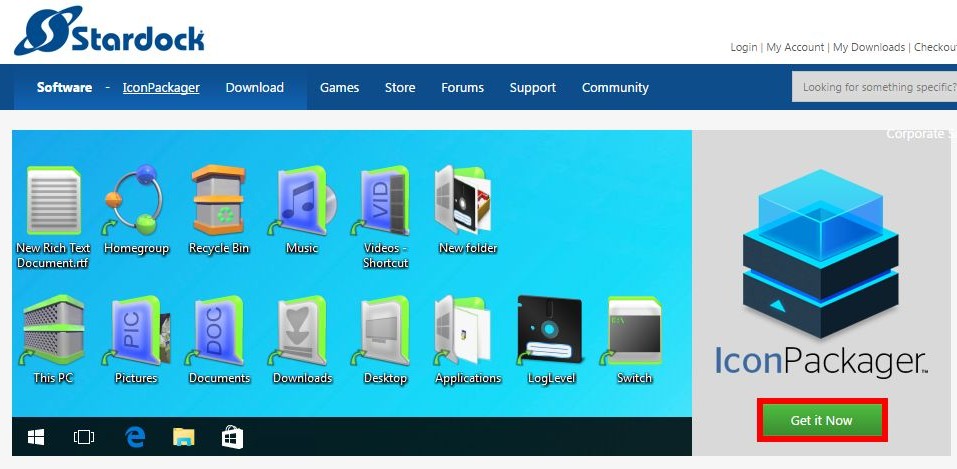
Try it Free!をクリック
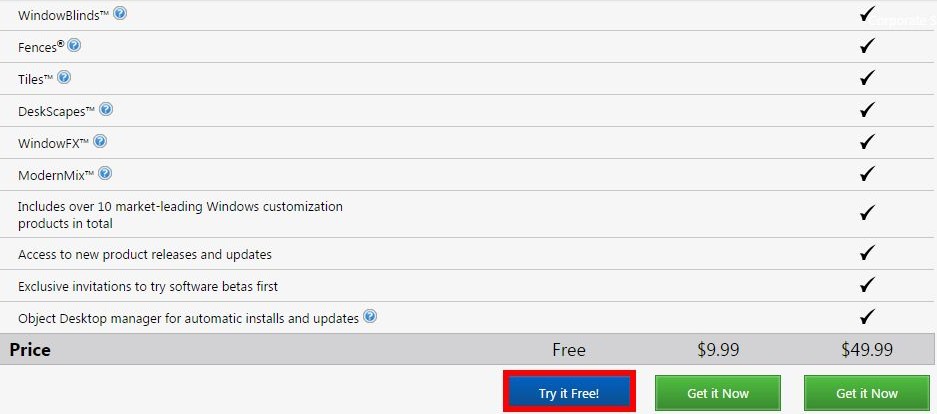
download nowをクリックすると「iconpackager_public.exe」
がダウンロードされるので実行します。
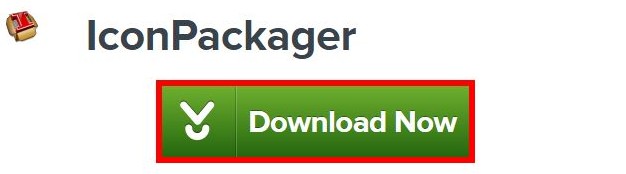
I agree to the terms of this license agreementにチェックを入れてNext
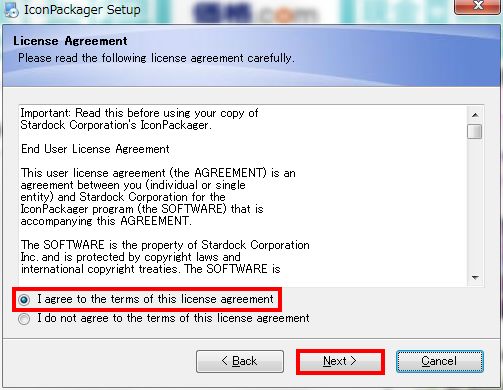
インストールしたいフォルダを選択してNext
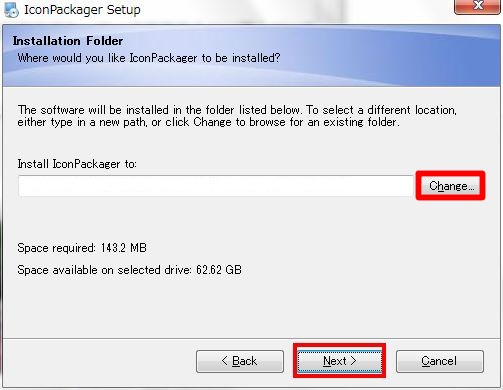
Finishを押してインストールは完了です。
インストールが完了すると自動でIconPackagerが起動するので、Start 30 Day Trialを選択
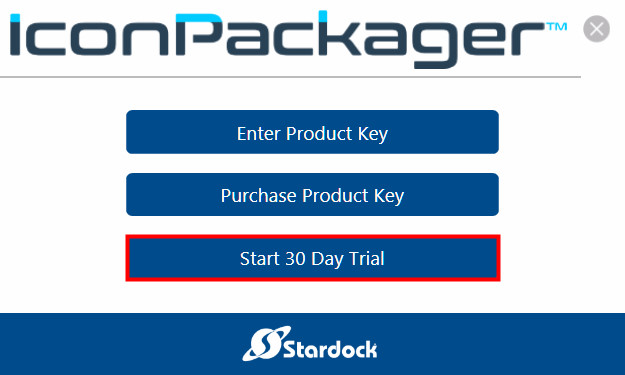
メールアドレスを入力してContinueをクリック
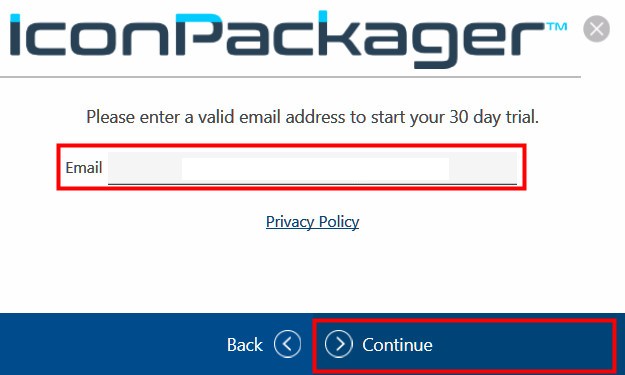
入力したメールアドレスにメールが届くので、メールに記載されているアクティブURLを開きます。
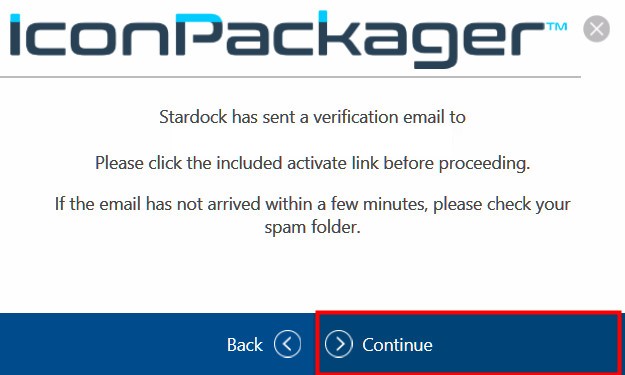
Continueをクリックすれば下準備は完了です。
これでIconPackagerを使用することが出来る準備が整いました。
IconPackagerの使い方
続いて、IconPackagerを使用してアイコンを変更する方法を紹介します。
まずは、インストールしたアイコンを追加していきます。
オプション、パッケージを追加、ディスクからインストールの順番に選択します。
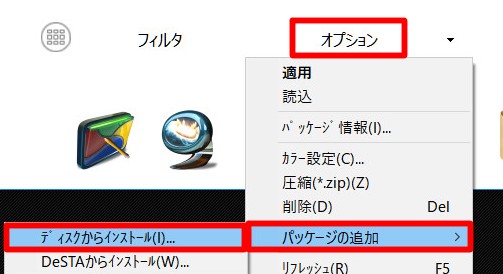
先ほどインストールしたアイコンのパッケージをダブルクリック
※拡張子は「ip」です。
色を変更したい場合は左上のメニューからカラー設定をクリックして、カスタムカラー設定にチェックを入れます。
すると、色を変更するバーをスライド出来るようになるので好きな色に合わせていきましょう。
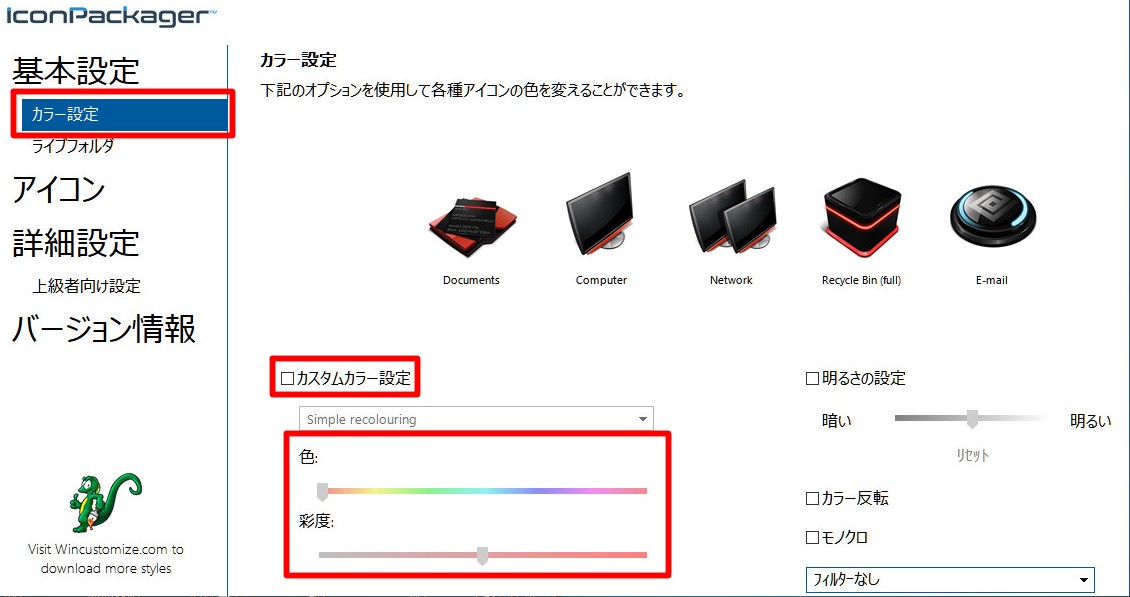
色が決まったら「Apply icons to my Desktop」をクリックしてしばらくすると自動的にアイコンが変更されます。
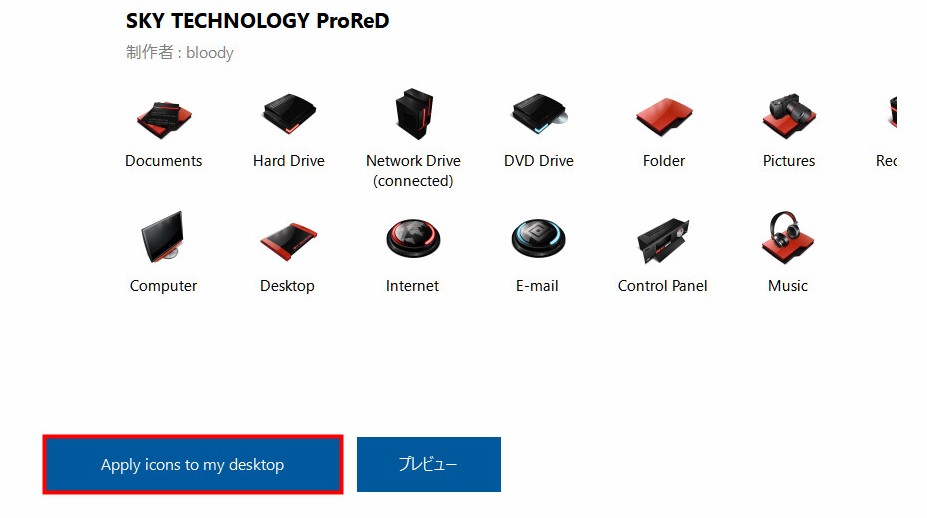
以上でWindowsのアイコンを好きなものに変更出来ました。
これで満足出来れば終了なのですが、IconPackagerでは細かく変更することも可能です。
ライブフォルダのみ別のアイコンにする
左のメニューからライブフォルダタブをクリック。
「常に、選択したライブフォルダアイコンを使用」にチェックを入れます。
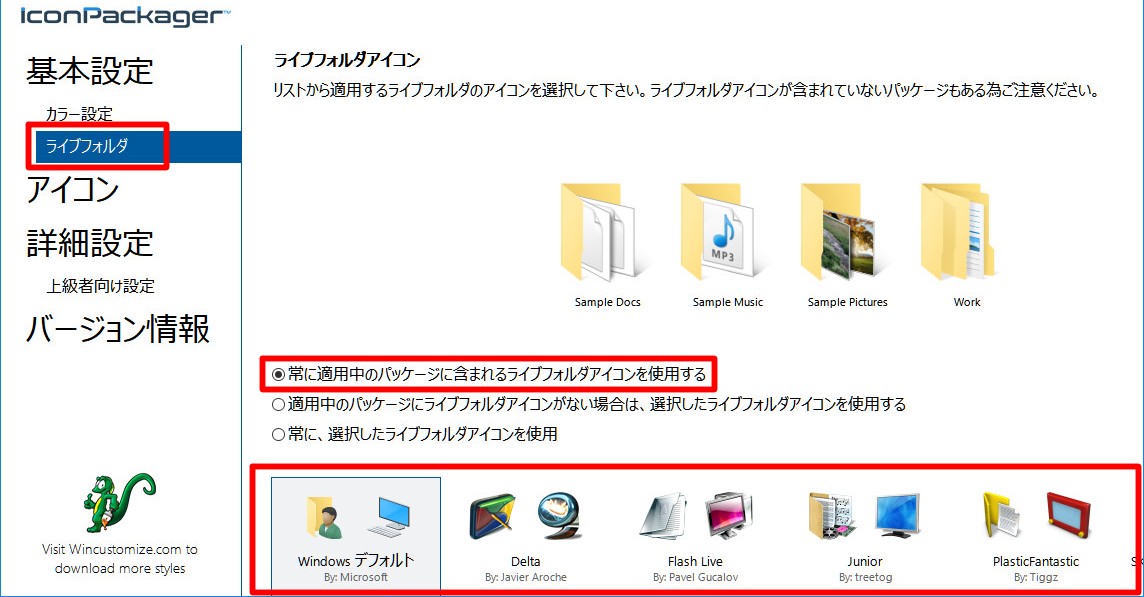
下のアイコンデザイン一覧からライブアイコンに指定したいアイコンを選びます。
左のメニューから基本設定を選択してから基本設定に戻り、「Apply icons to my Desktop」をクリックすると適応されます。
1つ1つのアイコンのデザインを指定する
アイコンファイルに指定のアイコン画像がない場合一部だけ見た目が変更されない場合があります。
その場合は1つずつ変更していき他のアイコンと合わせましょう。
まず、左のメニューからアイコンタブをクリックします。
アイコン&カーソルからアイコンの種類を指定して、変更したいアイコンをダブルクリックします。
(アイコン選択をクリックしても変更できます。)
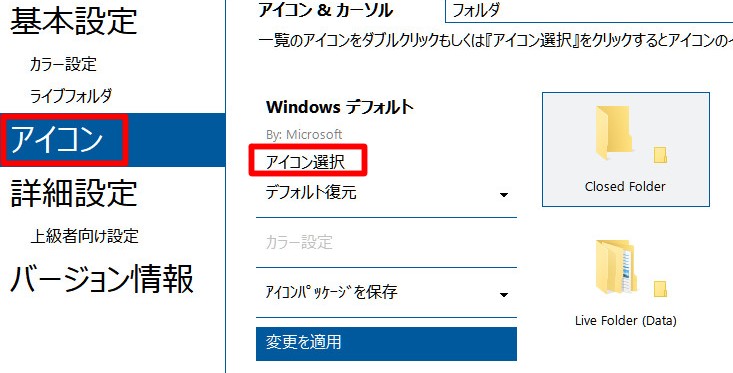
アイコンの一覧が表示されるので、好きなアイコンを選んでOKをクリック
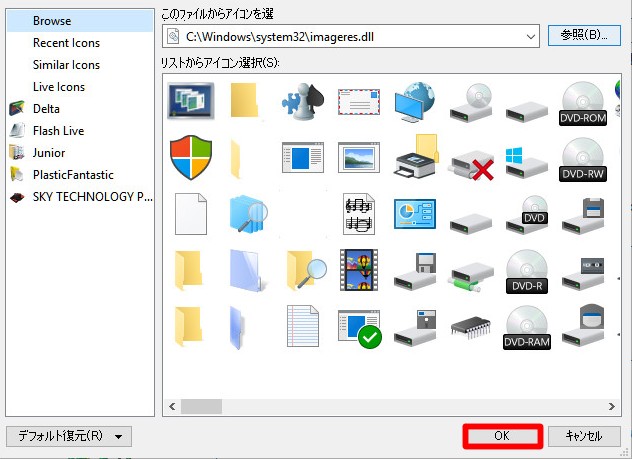
全て変更し終えたら、変更の適用をクリックすれば完了です。
アイコンをもとに戻したい場合はアイコンを指定して、「Windowsデフォルト復元」を選べばデフォルトに戻ります。
また、全てのWindowsアイコンを復元を選べば全てのアイコンがデフォルトに戻るため、IconPackager未使用時に戻したい時に最適です。
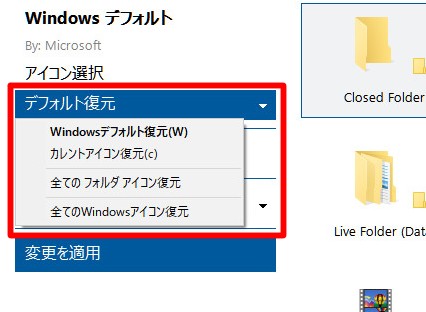
別々に指定したアイコンの状態を保存しておきたい場合は「アイコンパッケージを保存」を選択してipファイルを作成しておくと便利。
以後、ipファイルを読み込むだけでそれぞれのアイコンの状態が適応されます。
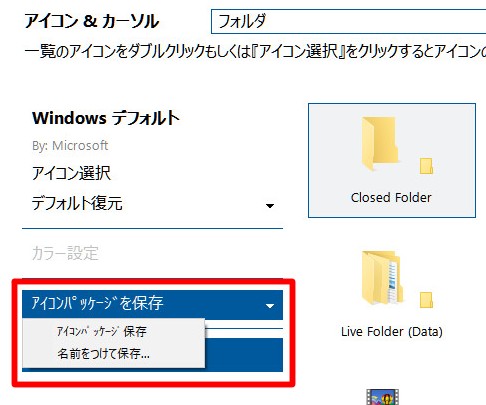
詳細設定、上級者向け設定について
上記の他にも左のメニューには、詳細設定と上級者向け設定という項目がありますが、これらの設定はいじらなくても十分使用できるため問題ないでしょう。
以上でIconPackagerを使用して、Windowsのアイコンを変更する方法の解説を終了します。
他にも、WindowsカスタマイズツールであるRainmeterを使用したり、マウスカーソルの変更をしてみたりして自分だけのデスクトップを完成させましょう!





