※注意事項※
当ページで紹介している方法を利用して発生した損害については
一切責任を負いかねます。
自己責任にておためしください。
年々、機械の普及が盛んになってきて画面の解像度が大きくなっていますね。
パソコンの画面を最近話題になってきている4Kの解像度に設定している方も少なくないのではないでしょうか?
画面の解像度を上がる時に悩ましいのが壁紙の設定です。
4Kで壁紙を設定する場合には3840×2160という高解像度の画像が必要で、画素数はフルHDの4倍となります。
ここまで差があると、フルHDの時に利用していた壁紙をそのまま使うとなるとぼやけたりしてしまって綺麗に設定することは出来ません。
4KでフルHD時代の壁紙を利用するためには、あらかじめ画像を綺麗に拡大しておく必要があるのです。
今回紹介するNeuronDoublerを利用すると、きれいな画像の状態をたもったまま拡大をすることが出来ます。
NeuronDoublerのダウンロード
このツールを利用する前に確認しておきたいのが、パソコンに搭載されているメモリです。
画像を8倍に拡大するとなるとおよそ1GBもとられるようなので、容量が大きめのメモリを準備しておく必要があります。
基本的に画像のサイズが大きければ大きいほど多くのメモリを消費するようです。
NeuronDoublerを使用するためにはパソコンにJavaが導入されている必要があります。
Javaの公式サイトにて、最新バージョンをダウンロードしてインストールしておきましょう。
http://java.com/ja/download/manual.jsp
NeuronDoublerは製作者様であるWirewriggleが運営しているサイトにてダウンロードすることが出来ます。
LoggiaLogic
サイトにアクセスして下の方に行くとダウンロードするリンクがあるのでクリック
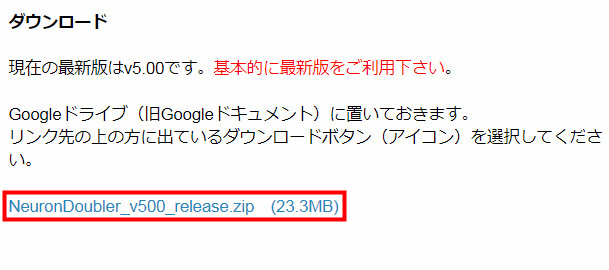
Googleドライブのサイトに移動するので、左上のダウンロードボタンをクリック

ダウンロードが完了したら圧縮ファイルを解凍し、好きな場所にコピーしておきましょう。
以上で使用準備は完了です。
NeuronDoubler本体はインストールが不要なソフトなので解凍するだけで利用できます。
NeuronDoublerの使い方
解凍したNeuronDoublerにいくつかファイルやフォルダがありますが、起動は3種類のRun_v500_for_Windows_64bit_◯GB.batをパソコンの環境に合わせて起動します。
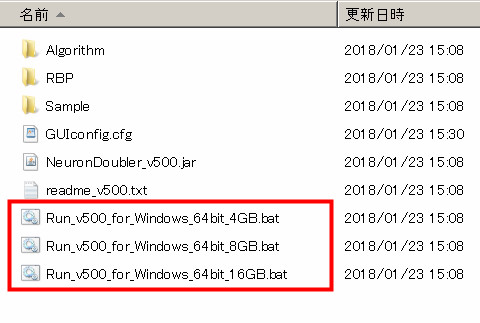
タスクバーを右クリックしてタスクマネージャーの起動をクリック
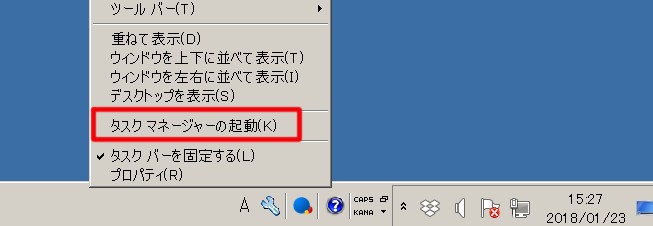
その後、パフォーマンスのタブをクリックするとメモリの利用可能領域を確認することが出来ます。

画像のような場合はメモリの空きが8GBを超えているが16GBを超えていないため、ヒープメモリを8GB確保するRun_v500_for_Windows_64bit_8GB.batを選択します。
起動に成功するとNeuronDoublerのウィンドウが表示されますね。
正常に起動できない場合はJavaが入っているか、メモリの空きは適切か確認して見て下さい。
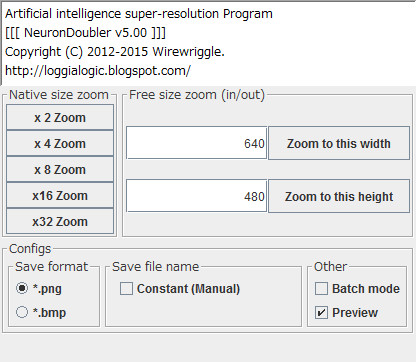
画像の質を保ちながら拡大処理をする
左のNative size zoomの項目から、画像を拡大したい倍率をクリックします。
倍率が高ければ高いほど解像度も上がりますが、処理時間も長くなるのでほどほどに。
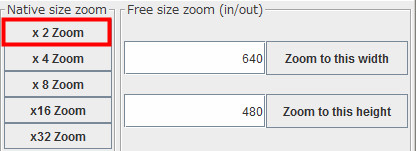
壁紙を選んで開くをクリック
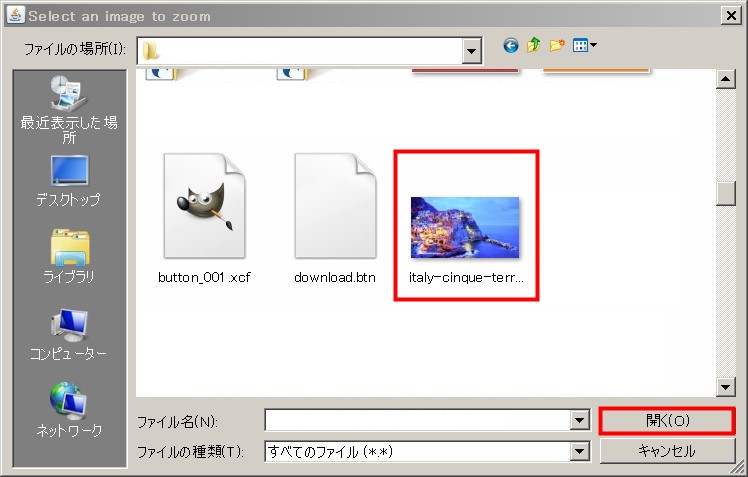
すると、超解像処理が自動的に開始されてるので終わるまでひたすら待ちます。
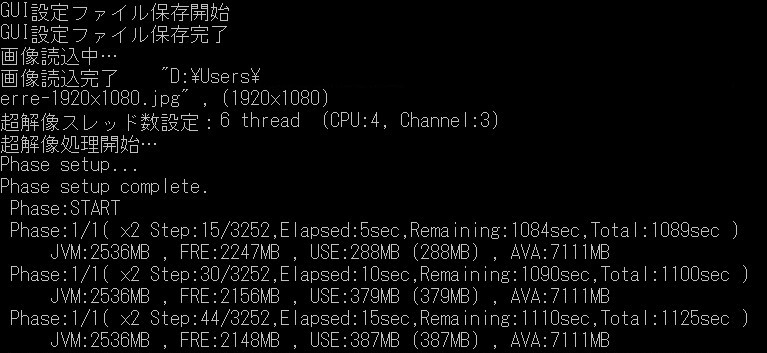
Corei5 4670(3.40GHz)搭載のパソコンでフルHDの壁紙を4K用に拡大するにはおよそ1時間30分ほどかかりました。
結構時間がかかるので気長に待ちましょう。
処理中は出来るだけ他の作業をしないようが良さそうです。
無事に成功すると、NeuronDoublerの画面に全処理完了と表示されるので画像を確認してみましょう。
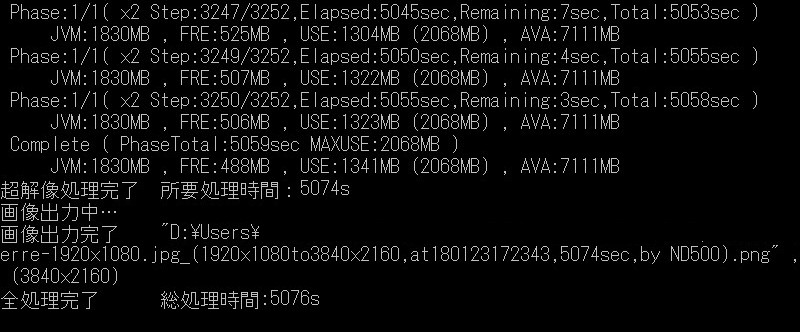
好きなサイズを指定して画像を変換する
NeuronDoublerでは倍率を指定して解像度を上げるだけではなく、大きさを自由に指定して拡大したり縮小することも可能です。
まず、右側の項目Free size zoomにある欄に数値を入れるのですが、横の大きさを指定する場合はZoom to this widthを、縦の大きさを指定する場合はZoom to this heightのどちらかを選んで入力していきます。
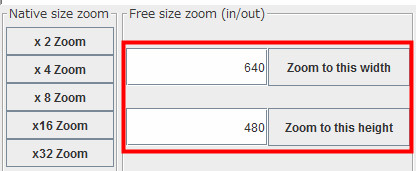
どちらか片方しか指定することは出来ませんが、比率は維持されるので画像が縦長になったりしてしまう心配はありません。
好きな数値を入れてそれぞれのボタンを押しましょう。
先程と同じように画像を選択してOKをクリックすると処理が開始されます。
詳細設定について
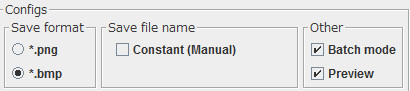
NeuronDoublerの設定を変更することによって、作成する画像の拡張子や名前を変更することが可能です。
通常、デフォルト状態でも問題ないのですが環境によって切り替えていきましょう。
また、Batch modeにチェックを入れると複数の画像ファイルを選んで処理を実行させることができます。
画像を拡大したいけど、ぼやけるのがイヤで出来ない画像があるのであればNeuronDoublerを試してみてはどうでしょうか。
時間はかかりますが、確実に高解像度の画像を作成してくれるのでとても便利なツールです。
基本の解像度が上がり続けている今だからこそ利用してみて下さい。
きっと古い時代の画像も綺麗になってくれることでしょう。





