※注意事項※
当ページで紹介している方法を利用して発生した損害については
一切責任を負いかねます。
自己責任にておためしください。
複数のショッピングサイトやサービスを利用するときに必須なのがパスワード。
パスワードは全てのサイトで同じものを使用しているとセキュリティが低くなってしまうので、サイトごとにパスワードを振り分けていかなければなりません。
しかし、パスワードが増えると覚えきれないですしパスワードのパターンもどんな構成にすればいいのか悩んでしまいますよね。
ログインできなくなってしまったという事態は避けていきたい所。
そこでおすすめなのがパスワード管理やパスワードの作成が出来るKeePassPasswordSafeというツールです。
このツールはオフライン環境で利用できるフリーソフトなので、安心して利用できますしとても使いやすいUIが特徴。
複数のパスワードを管理するのであれば利用していきたいツールなのです。
KeePassPasswordSafeをインストールする
KeePassPasswordSafe(以降KeePass)はDominik Reichl様が公開しているパスワード管理ツールで、以下の公式サイトからダウンロードすることが出来ます。
KeePassのダウンロードページヘ
KeePassの古いバージョンをダウンロードする場合はコチラから
デスクトップ環境の場合はインストーラーをダウンロード。
パスワードを持ち運ぶ予定があるのであれば、ポータブル版をダウンロードしましょう。
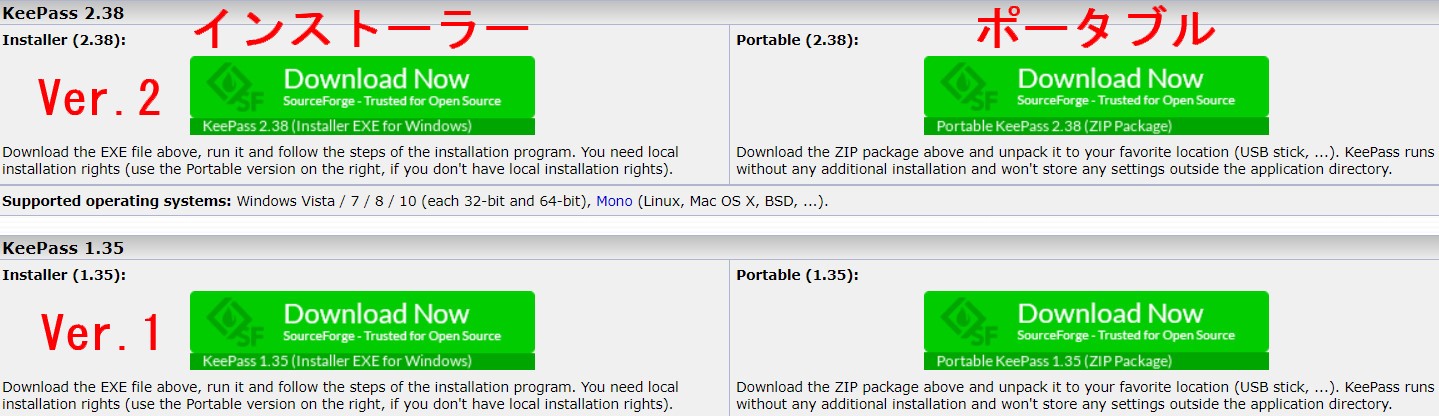
バージョンは1と2がありますが、重大な不具合が起きるなどがない限りはKeePass2がおすすめです。
ダウンロードしたプログラムを起動するとインストーラーが開始されます。
(ポータブル版はそのまま使用できます。)
特に変更する項目は何もないのでNextボタンをクリックしていけばインストールが完了です。
KeePassを初めて起動するとアップデートをネットから検索するのかを選択できるので、とりあえずEnable(有効)を選んでおけば最新バージョンが公開された場合に通知してくれるようになります。
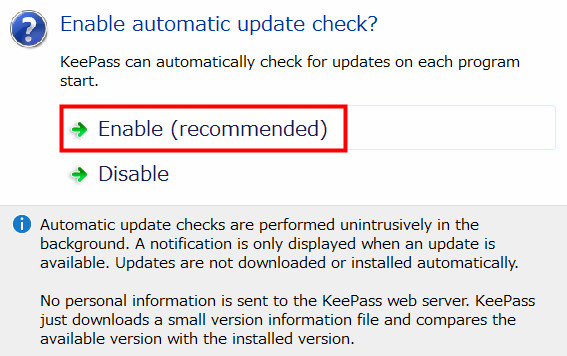
言語は英語のみとなっていますので、このまま日本語にも対応させちゃいましょう。
KeePassを日本語に対応させる
パスワードを管理するためにとっても便利なツールなのですが、初期状態では日本語に設定することが出来ません。
ですが、別サイトから日本語用のファイルをダウンロードしてKeePass本体フォルダに入れるだけで日本語に対応させることができるのでとっても簡単です。
初めに以下のサイトから自分のバージョンに合ったKeePassの日本語ファイルをダウンロードします。
KeePass Translations

ダウンロードしたフォルダを解凍するとJapanese.lngxというファイルがあると思いますので、このファイルをKeePassをインストールしたフォルダの中にそのままコピーします。
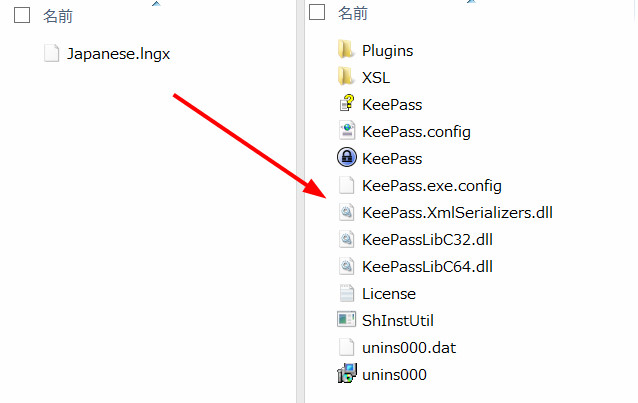
再度KeePassを起動して、上のタブからView→Change Languageを選択
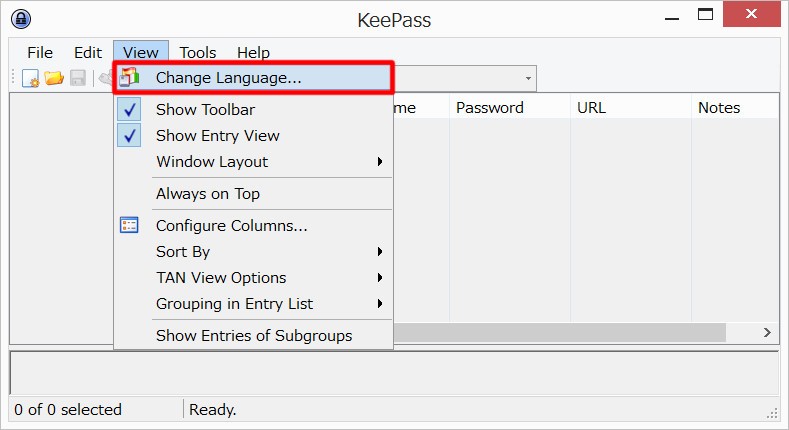
Japaneseを選んで、はいをクリックすれば日本語化は完了です。
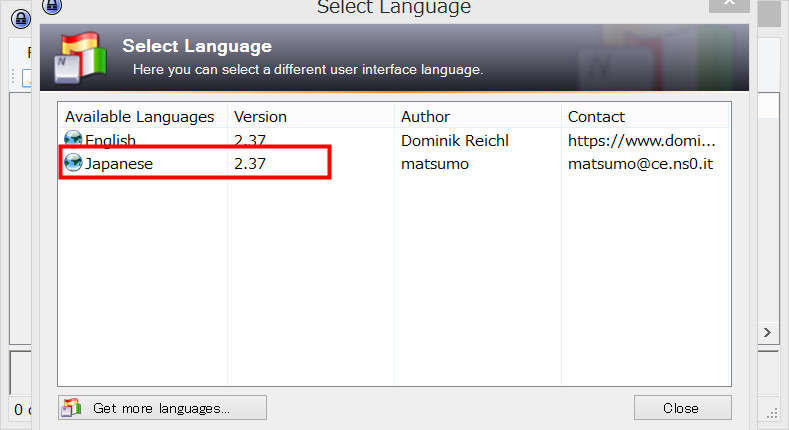
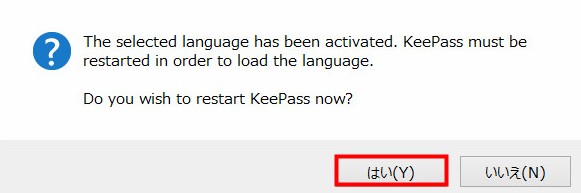
続いてKeePassの詳しい使い方を紹介していきます。
KeePass2の使い方
まず、パスワードを作成していく前にデータベースを作成しておきましょう。
上のタブからファイルを選択し新規をクリック
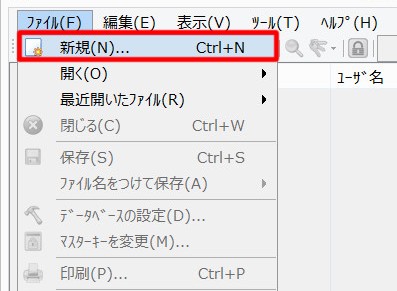
OKをクリックしてデータベースの名前と好きな場所を指定して保存します。
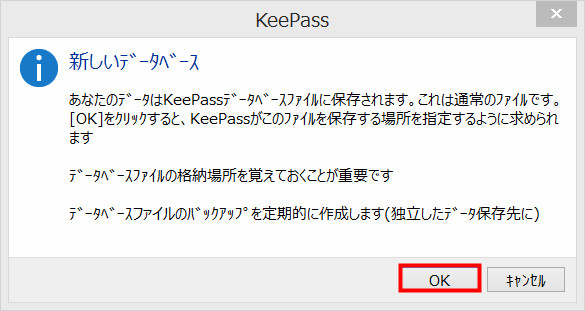
続いてデータベースを開くために必要なマスターパスワードを設定していきます。
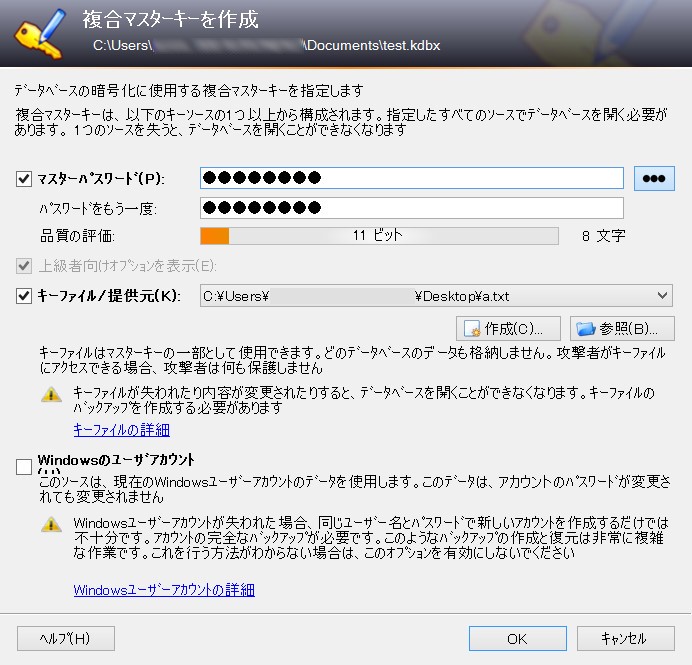
注意点として、マスターパスワードを忘れてしまうと今まで記録しておいたすべてのパスワードを観覧することが出来なくなります。
出来る限り複雑で、絶対に忘れないようなパスワードを指定しましょう。
逆にいうとマスターパスワードさえ覚えておけば、複数のサイトのユーザーIDやパスワードを観覧することが出来るのでとっても便利です。
上級者向けオプションについて
マスターパスワードの他にもキーファイルを指定したり、Windowsのユーザーデータを認証する設定もできます。
キーファイルは画像やテキストデータなどのデータを鍵の代わりに使用出来ますが、指定したファイルが1バイト単位でも変更されてしまうと使用できなくなってしまいます。
Windowsを利用した認証を利用すると現在使用しているパソコンからのみデータベースを開くことが出来るようになります。
ただし、パソコンを初期化したり買い替えをしたりするとデータベースが使用できなくなってしまい大変です。
どちらもセキュリティが非常に強力になりますが、データベースを二度と開けなくなる可能性もあるので取り扱いには十分注意しましょう。
マスターパスワードを入力してOKをクリックすると、データベースの設定画面が開きますが後ででも変更できるのでとりあえずOKをクリック
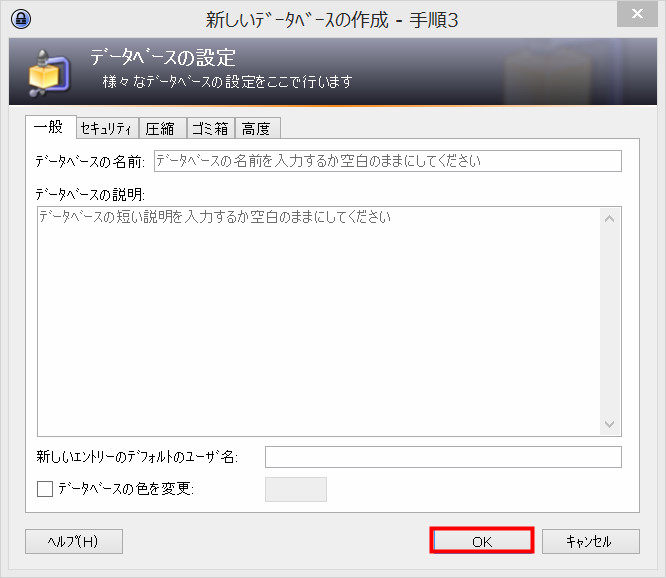
データベースを開くために必要な情報を印刷したいのであればここで印刷をクリック、不要であればスキップします。
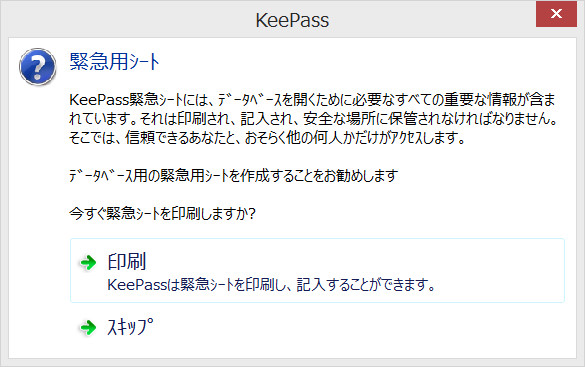
以上でデータベースの作成は完了しました。
次はいよいよパスワードやIDを登録していきましょう。
KeePassにIDとパスワードを登録する
データベースを開くとキーの入力ウィンドウが表示されるので、入力してOKをクリック
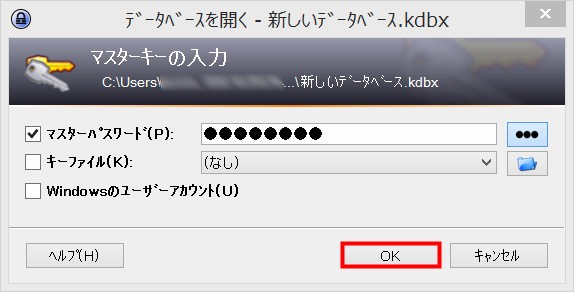
初めにパスワードをカテゴリごとに分けるためにフォルダを作成していきます。
新しいデータベースを選択して右クリック、グループの追加をクリック

好きな名前とアイコンを選択してOKをクリックするとフォルダが作成されます。
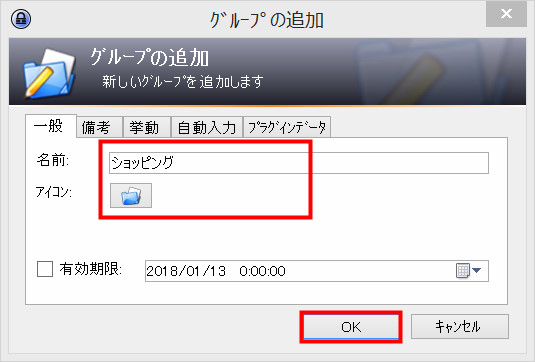
パスワードのジャンルごとにフォルダを分けておくとすぐにアクセス出来て便利です。
例・・・
Amazonや楽天市場などショッピング関係のパスワード→ショッピングフォルダ
TwitterやFacebookなどのパスワード→SNSフォルダ
フォルダを作成したらパスワードを登録していきます。
まず、パスワードを登録したいフォルダを選択して右クリック、エントリーの追加をクリックします。
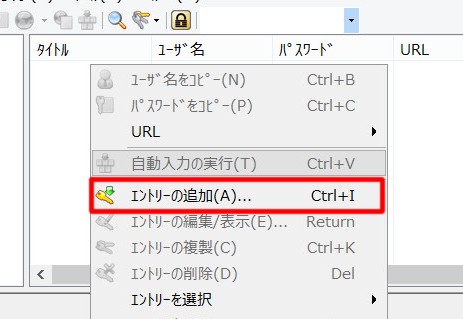
わかりやすいタイトル、ユーザー名、パスワードを入力してOKをクリック。
必要であればURLや備考も入力しておきましょう。
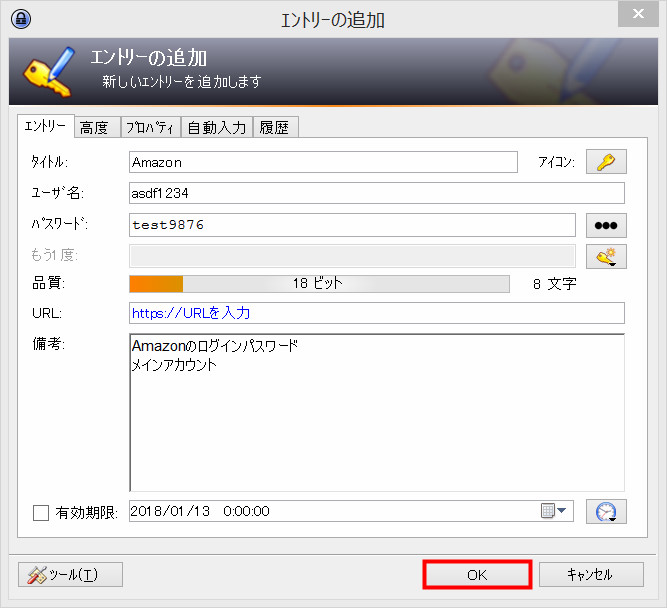
これでパスワードとIDの登録は完了しました。
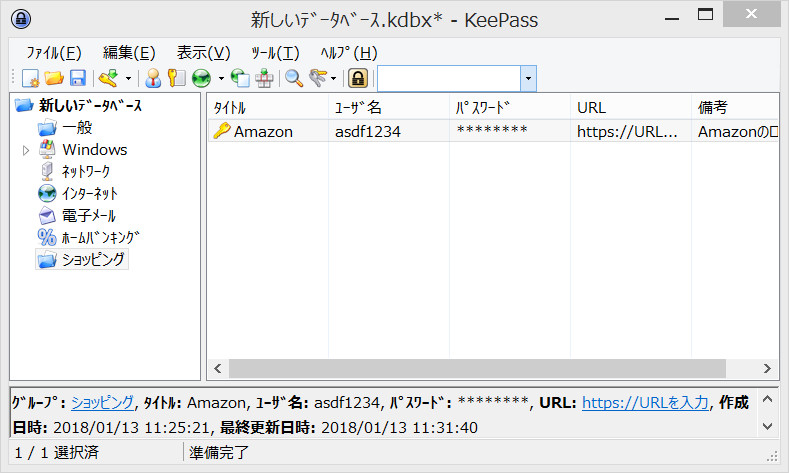
あとは使用するときにダブルクリックをすることで、自動的にクリップボードにコピーしてくれるので入力の手間がはぶけます。
クリップボードにコピーした記録は12秒を過ぎると自動的に消去されるのでセキュリティもなかなか強めです。
KeePassでIDとパスワードを作成する
続いて、KeePassを利用してパスワードを作成する方法を紹介します。
KeePassでは一度ボタンを押せば、指定した条件にあわせてランダムでパスワードを作成してくれる機能を持っています。
この機能をうまく使用すればサイトごとのパスワードを作成することが出来るため漏洩対策もばっちりおこなえますね。
先ほどの登録方法と同じようにフォルダを選択して右クリック、エントリーの追加をクリックします。
パスワード入力欄の右にあるカギのアイコンをクリックして、Hexキー〇〇Bitを選ぶとパスワードが自動生成されます。
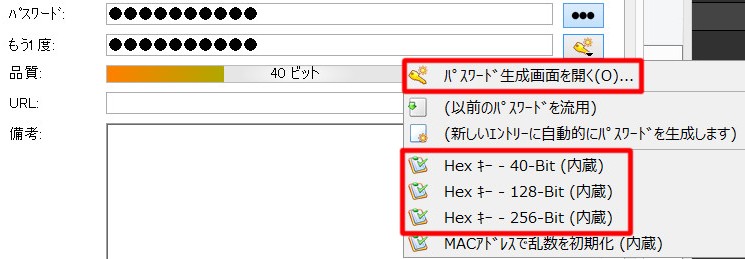
自分でパスワードに使用する文字を指定したい場合はパスワード生成画面を開くをクリックしましょう。
生成に使用する文字セットからパスワードに使用する文字の形式を選択していきます。
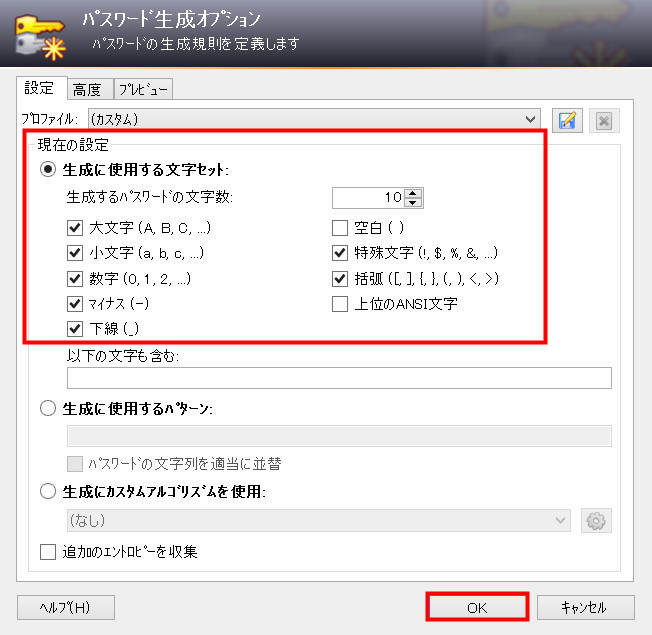
多ければ多いほどパスワードは強力になりますが覚えることは困難になるでしょう。
KeePassならパスワードをコピーできる機能があるので覚えなくても大丈夫です。
上のタブから高度を選択すると、指定した文字をパスワードから除外することも可能です。
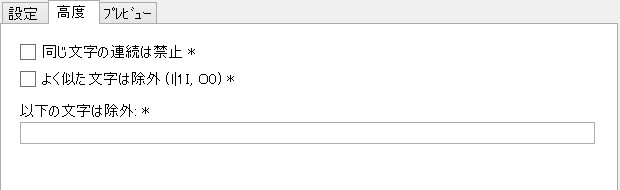
最後にOKをクリックすればパスワードが自動生成されるので、IDとタイトルを入力すれば完成。
以上でKeePassを使用したパスワードを作成する解説は終了します。
とっても簡単に強力なパスワードを作成できるので便利なツールですね。
オンラインサーバーに保管するわけでもないのでオフライン環境でも実行することが出来ますし、安心感もあります。
サイトごとに違うパスワードを使用したいのであればぜひ使用してみてください。




