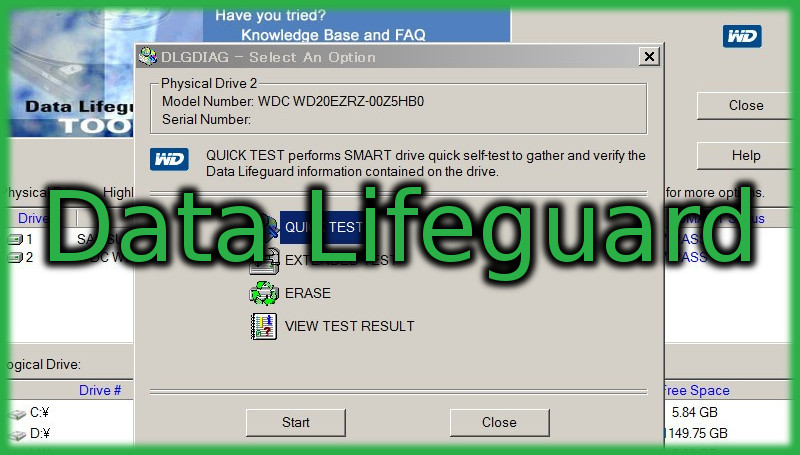
※注意事項※
当ページで紹介している方法を利用して発生した損害については
一切責任を負いかねます。
自己責任にておためしください。
ハードディスクを使用するにあたってかかせないのが、点検作業です。
消耗品なのでいつ壊れるかわかりませんし、同じ製品でも寿命が大きく異なってくるので油断は禁物。
泣きを見ないうちにしっかり点検しておくことである程度は予測することは出来るでしょう。
今回おすすめしたいのがData Lifeguard Diagnosticというツール。
Data Lifeguardとは信頼できるハードディスク製造会社、Westen Digital(ウエスタンデジタル)が無償で提供しているハードディスク診断ツールで、クイックテスト、拡張テストを簡単に実行することができます。
Westen Digital製品のハードディスクを購入した時にこのツールを使用して、問題なく動いているか確認することによって初期不良を見つけることも出来るので必ず使用しておきたいツールです。
Data Lifeguard Diagnosticをインストールする
Data Lifeguard DiagnosticはWesten Digitalの公式サイトにてダウンロードすることが出来ます。
Data Lifeguard
解凍するとSetup.exeが入っているので、実行してインストールしましょう。
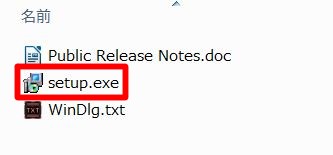
インストーラーは英語ですが、インストールする場所、デスクトップやクイック起動のショートカットを作成するかを選択するだけなので簡単にインストールすることが出来ます。
一応他社のハードディスクでもテストを行うことは出来るようですが、推奨はされていません。
Westen Digital製のドライブに使用することをおすすめします。
Data Lifeguard Diagnosticの使い方
使用をする前に現在実行されているアプリケーションを全て閉じて、テスト中は操作を行わないようにして下さい。
正常な結果が表示されない場合があります。
それでは実際にハードディスクのチェックをしていきましょう。
Data LifeguardをインストールしたフォルダにWinDlg.exeがありますのでダブルクリックして実行します。
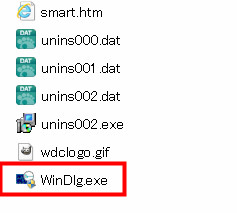
ツールを使用することに同意するのであれば「I accept this License Agreement」にチェックを入れてNextをクリック

Data Lifeguardが起動したら、赤くかこんである場所からテストをしたいドライブをダブルクリック
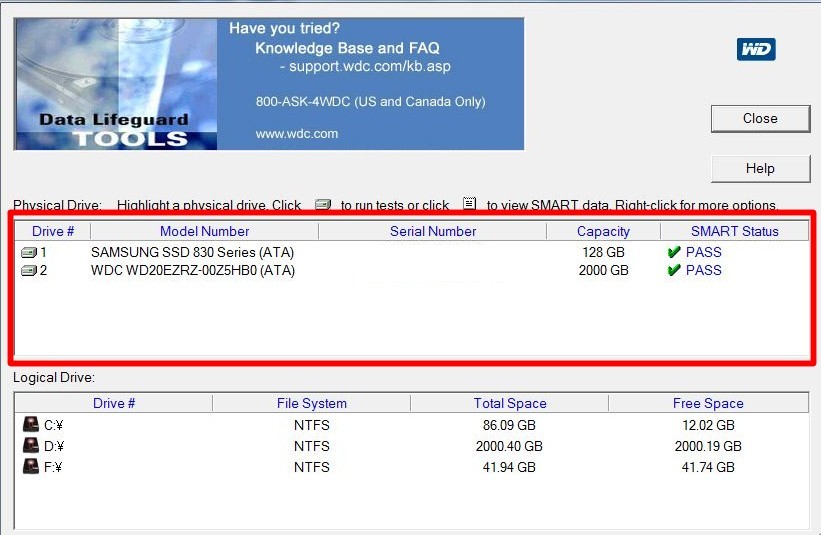
メニューが表示されるので、最初はクイックテストを実行する方法を紹介します。
一覧からQUICK TESTを選択してStartボタンをクリック
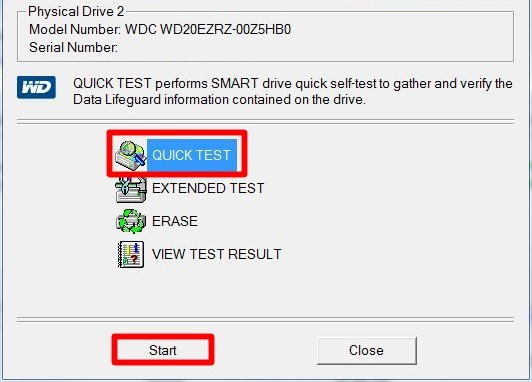
警告画面が表示されるので、指定のドライブのファイルやフォルダを全て閉じたらOKをクリック

するとクイックテストが実行されるので完了したら緑色のチェックマークがあることを確認してCloseをクリック
(ここでエラーが出た場合は緑色のチェックマークは出ません。ハードディスクに異常がある証拠です)
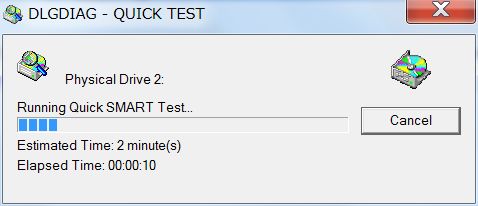
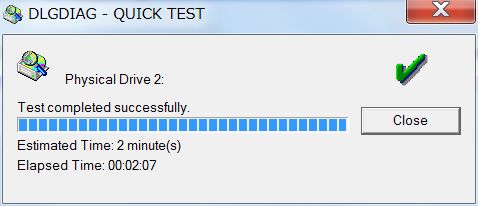
クイックテストが完了したら、より確実に不良を見つけるために拡張テストも実行していきましょう。
拡張テストはクイックテストに比べて非常に時間がかかります。だいたい2TBで5時間ほどかかりますので、時間がある時に実行することをおすすめします。
先程のクイックテストにてCloseボタンを押すと再びメニューに戻るのでEXTENDED TESTを選択してStartをクリック
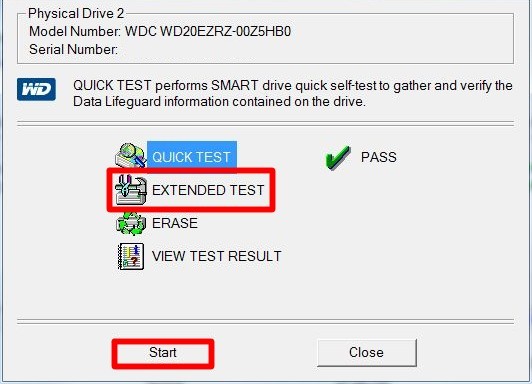
再び同じような画面が表示されるので、完了するまで待ちます。
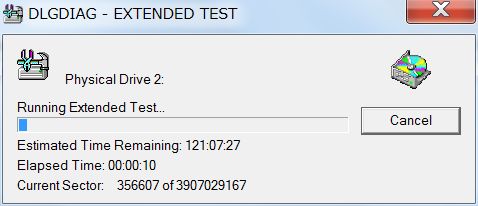

テストが終わったらCloseボタンをクリックすれば不良チェックは完了です。
画像のように両方とも緑色のチェックがあれば異常がないということですのでとりあえずは安心ですね。
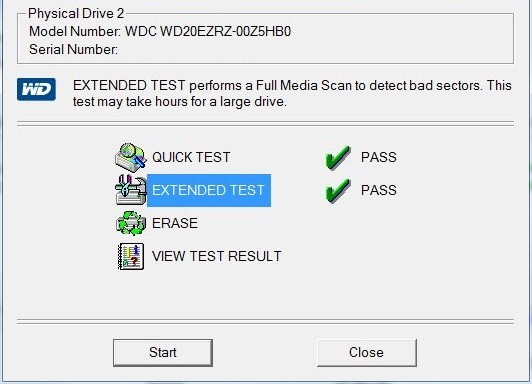
Data Lifeguardの使用方法の解説は以上です。
診断には時間がかかってしまいますが、ハードディスクにはかかせない作業なのでやっておくことを強く推奨します。




