※注意事項※
当ページで紹介している方法を利用して発生した損害については
一切責任を負いかねます。
自己責任にておためしください。
パソコンで大切な画像や動画を管理しておくにあたって重要なのがバックアップです。
ある日突然故障してデータが読み取れなくなったり、悪質なウイルスが侵入してデータを書き換えられてしまうともう手遅れ。
バックアップを取っていなければ復元は困難です。
今回紹介するオンラインストレージサービスのDropBoxは、自動的にファイルやフォルダをサーバー上で管理してくれるとっても便利なサービス。
DropBoxサーバーに保管したデータは、パソコンに入っているわけではないのでいざという時に非常に役に立ちます。
また、データのURLを相手に送信すれば手軽に同期することが出来るため友達同士のやりとりにも最適。
容量の制限はありますが無料で利用できる便利なアプリなので、導入することをオススメします。
DropBoxをインストールする
Dropboxを使用できるようにするためにはアカウントの登録が必要です。
登録するメールアドレスを事前に準備しておきましょう。
(GmailかYahoo!メールがおすすめ)
また、インターネットへの接続をしていないとインストール出来ません。
DropboxはDropbox,Inc.が運営しているサービスで、公式ページからプログラムをダウンロードすることが出来ます。
Dropboxのダウンロードページヘ
サイトにアクセスをしたら右上のダウンロードをクリック
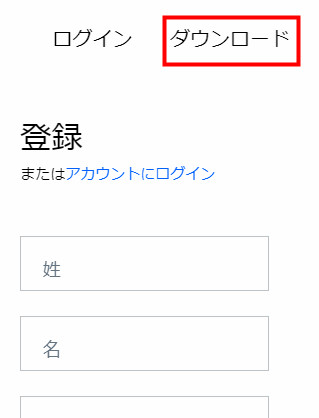
DropBoxをダウンロードのボタンをクリックするとプログラムのダウンロードが開始されます。
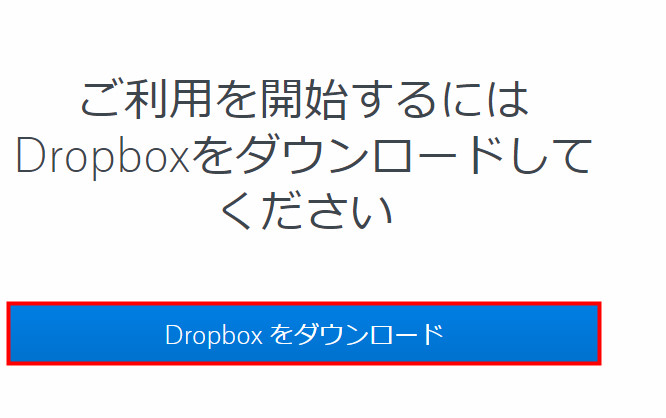
ダウンロードしたDropboxInstaller.exeを実行するとインストーラーが起動して、Dropboxのダウンロードが始まりますので終わるまで待ちます。
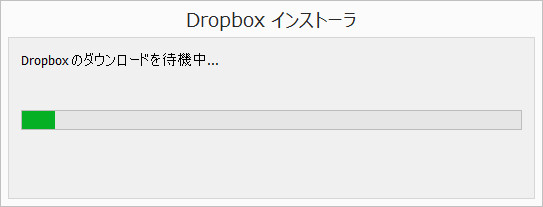
Dropboxのアカウントを作成する
Dropboxがインストールされるとログイン画面が表示されますが、アカウントがないとログインできないのでまずは自分のアカウントを作成しましょう。
左下の登録をクリックします。
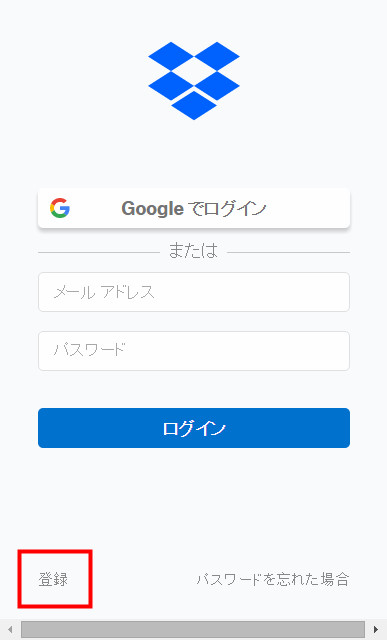
名前、メールアドレス、パスワードをそれぞれ入力して、利用規約に同意するにチェックを入れてから登録をクリック
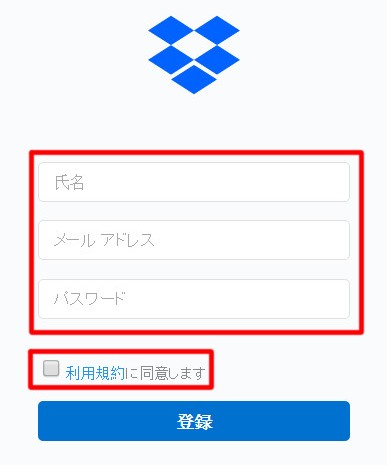
最後に自分のDropboxを開くをクリックすれば、チュートリアルが開始されて自動的にログインされます。
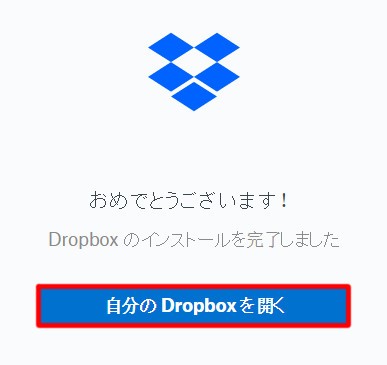
これでDropBoxをパソコンで利用できる準備は整いました。
あとはファイルやフォルダを同期させるだけなので非常に簡単です。
Dropboxの使い方
ログインしたらまずはタスクバーに注目しましょう。

正常に起動していれば、箱の開いたようなアイコンが表示されてカーソルをあわせると最新の状態と表示されるはずです。
こうなっていれば特に問題なく同期が行われている状態となります。
フォルダやファイルを同期する
データを同期させるためにはDropboxのフォルダ内に入れていく必要があります。
初めにタスクバーのDropboxアイコンをダブルクリックします。
すると、Dropboxフォルダが表示されるのでここにファイルやフォルダを入れてみましょう。
アイコンの左下に青い矢印のマークがつきますよね。
これが、Dropboxが同期していますよというサインなので、緑色のチェックマークになるまで待ちます。
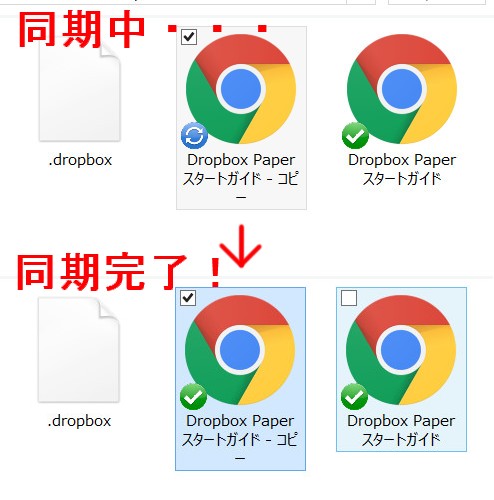
同期が完了する時間はデータの容量によって変化するため、パソコンの電源を切るときは同期が完全に終わっているか確認するようにしましょう。
たったこれだけの作業で自分専用のオンラインストレージに同期されるようになるのでとても便利ですね。
Dropboxの設定を活用する
ログインさえしていればとりあえず自動的に同期されるので普通に利用する場合には設定をいじる必要がありませんが、より便利になるため方法は覚えておきましょう。
Dropboxフォルダの場所変更と指定のフォルダを同期しないようにする設定
タスクバーにあるDropBoxのアイコンをクリックするとメニューが表示されるので、右上の歯車マークをクリックして設定をクリック
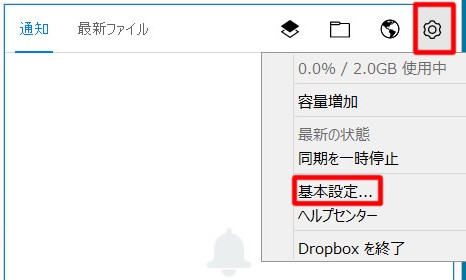
設定のメニューが開いたら一番右の同期タブをクリックします。

選択型同期をクリック
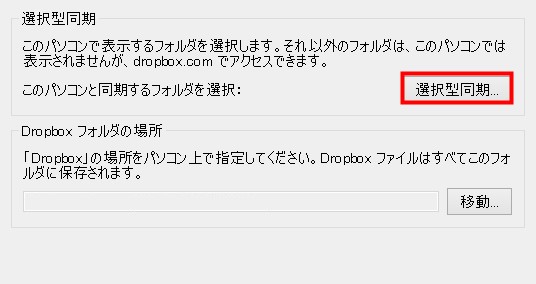
パソコンに同期したくないフォルダのチェックを外して、更新ボタンをクリック
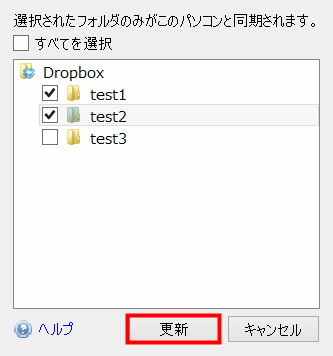
OKをクリックすればパソコンからチェックを外したフォルダが削除されます。
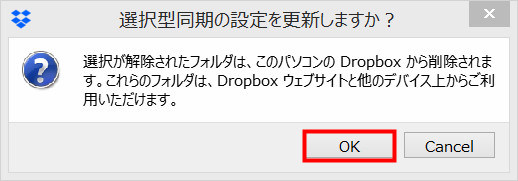
削除されても、Dropboxのオンラインストレージにはフォルダが残っているので安心してください。
この機能を活用すればパソコンごとに同期したいファイルやフォルダを制限することが出来るので不要なデータの同期を避けることが可能になります。
さて、Dropboxを利用してデータを同期する方法を解説していきましたが、SSDを利用しているから書き込みをしたくないという場合もあると思います。
その場合、Dropboxのフォルダの場所を変更することで解決することが出来ます。
まず、先ほどと同じように設定→同期タブとクリックしていきDropboxフォルダの場所の項目から移動をクリックします。
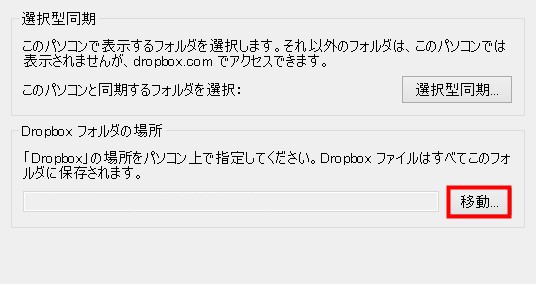
好きなフォルダを指定してOKをクリック
(取り外しが可能なメディアは指定することが出来ません。)
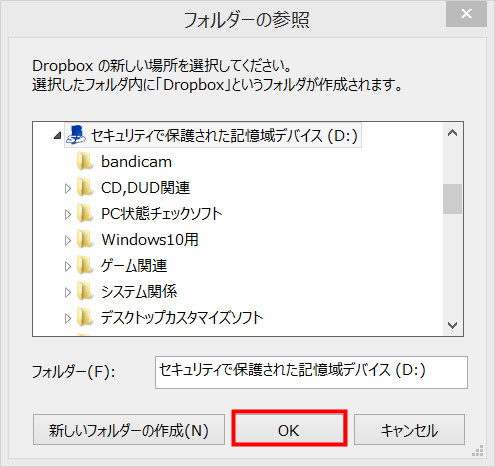
確認画面が表示されるので、間違っていなければOKをクリックすると、フォルダの場所が変更されます。
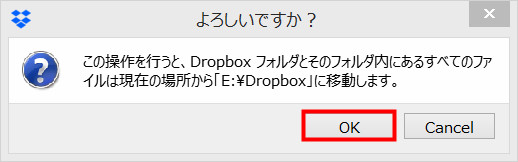
以上でDropBoxの利用方法についての解説を終了します。
動作もとても軽く手軽に利用することができるので、初心者でも安心して利用できるバックアップツールです。
容量の制限が2GBと比較的少なめなのですが大切なデータだけに絞れば十分だと思います。
容量が足りないのでしたら、有料会員になることで1TB まで拡大することが可能なのでぜひ活用しましょう。
さらに、特殊リンクを活用することによってデータのバックアップがより強力になります。
LinkShellExtensionを利用して特殊リンクを簡単に作成する
こちらも利用できるとバックアップがはかどるようになるので、活用してみてください。





