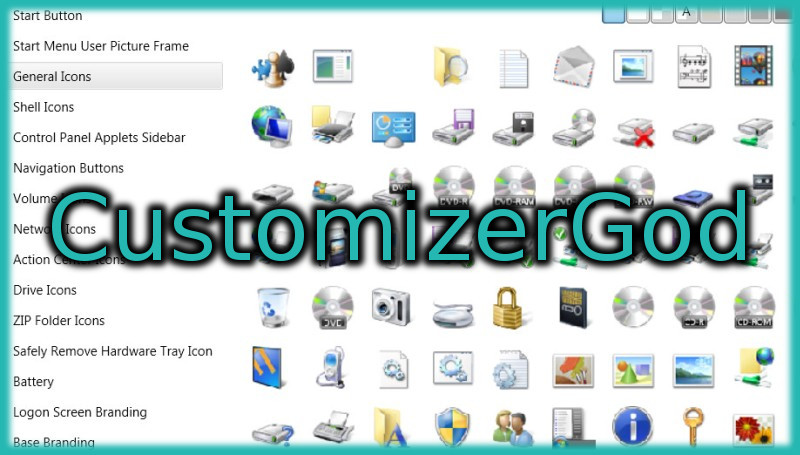
※注意事項※
当ページで紹介している方法を利用して発生した損害については
一切責任を負いかねます。
自己責任にておためしください。
スタートボタンやエクスプローラーのボタンを変更してみたいと思ったことはありませんか。
テーマやカーソルなどデスクトップをいろいろカスタマイズしたのであればボタンのデザインも好きなものに変更したいですよね?
今回はアイコンを変更することが出来るツールで、私が一番使いやすいと思ったCustomizergodを紹介したいと思います。
CustomizerGodはボタンのデザインをダウンロードして適応していくだけであっという間に変更させることが出来てとても便利。
いざという時のために復元させる機能もついているので元に戻すこともできます。
customizergodをダウンロードする
customizergodを使用するためには.NET Framework 4.5がパソコンにインストールされている必要があります。
まだ、導入していない方は使用する前にインストールしておきましょう。
.NET Framework 4.5がインストール出来たら、customizergodをdoor2windowsからダウンロードします。
door2windows
ダウンロードは下のほうにあるDownload CustomizerGodのボタンをクリックすることで出来ます。
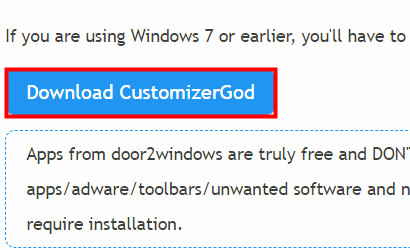
ダウンロードしたファイルを解凍すると2種類のファイルがありますね。
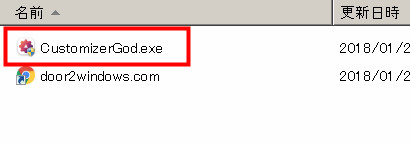
ソフトの起動はCustomizerGod.exeをダブルクリックするだけで、インストールの必要はありません。
すぐに利用出来るのがこのツールを選ぶ大きなポイントです。
customizergodの使い方
customizergodはWindowsに使用されているアイコンのほとんどをカスタマイズすることが出来るツールなのですが、その項目がとにかく膨大なのです。
一つづつ選んで適応させていくタイプなので、全てのアイコンを変更する用途には適していません。
テーマで使用されているアイコンの中から一部分だけ変更したいという場合に利用するといいでしょう。
アイコンを全て変更したい場合はとりあえずIconPackagerを利用してまとめて変更した後に、customizergodで一部のアイコンを変更するという方法をとるとスムーズにカスタマイズが出来ます。
IconPackagerを使用してWindowsのアイコンを一括変更する
customizergodを使用すればこんな所を変更できる!
・スタートボタン
・スタートメニューのユーザーフレーム
・Windowsで使用されている各種アイコン
・コントロールパネルのサイドバー
・ナビゲーションボトム
・タスクバーの音量、ネットワーク、アクションセンター、バッテリー、USB接続
・Windowsブランドのベース、システムロゴ
・時計
・ログイン時のロゴ
上記の項目をたった一つのツールをダウンロードするだけで変更する事が出来ます。
一応それぞれのアイコンを変更するツールはいろいろあるのですが、全てダウンロードするとなるととっても大変なのです。
customizergodはカスタマイズツールをひとまとめにした、とても使いやすいツールだと思います。
customizergodを使用してアイコンを変更する
アイコンを変更する方法を紹介しますが、基本的にはどの項目も方法は同じです。
まとめて変更出来ないので大変ですが頑張りましょう。
利用する前にcustomizergodではアイコンを変更するたびにエクスプローラーが再起動する設定になっているので、これを無効化することによってよりスムーズにアイコンを変更することが出来ます。
無効の仕方は簡単で、customizergodを起動したら右下のメニューアイコンをクリックして、Toggles項目にあるAutomatically Restart Explorerのチェックを外しておくだけです。
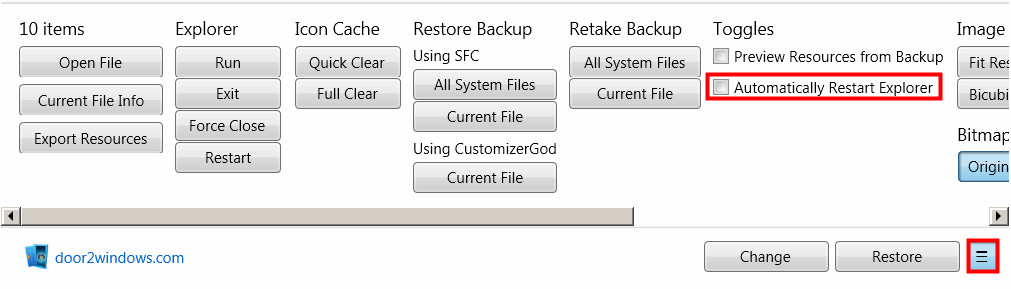
まず、必要となるのがアイコンのファイルです。
変更するアイコンの種類に合ったファイルを別サイトからダウンロードしておきます。
(圧縮されている場合は解凍しておきましょう。)
Windows用のアイコンを探したい時はDeviantArtがおすすめ
今回は例としてWindows7のナビゲーションボトムをMacOSX風に変更していきます。
Leopard Nav Buttons by ZEUSosX
初めにアイコンの項目を左のメニューから選び、変更したいアイコンをクリックしてから下にあるボタンのChangeをクリック
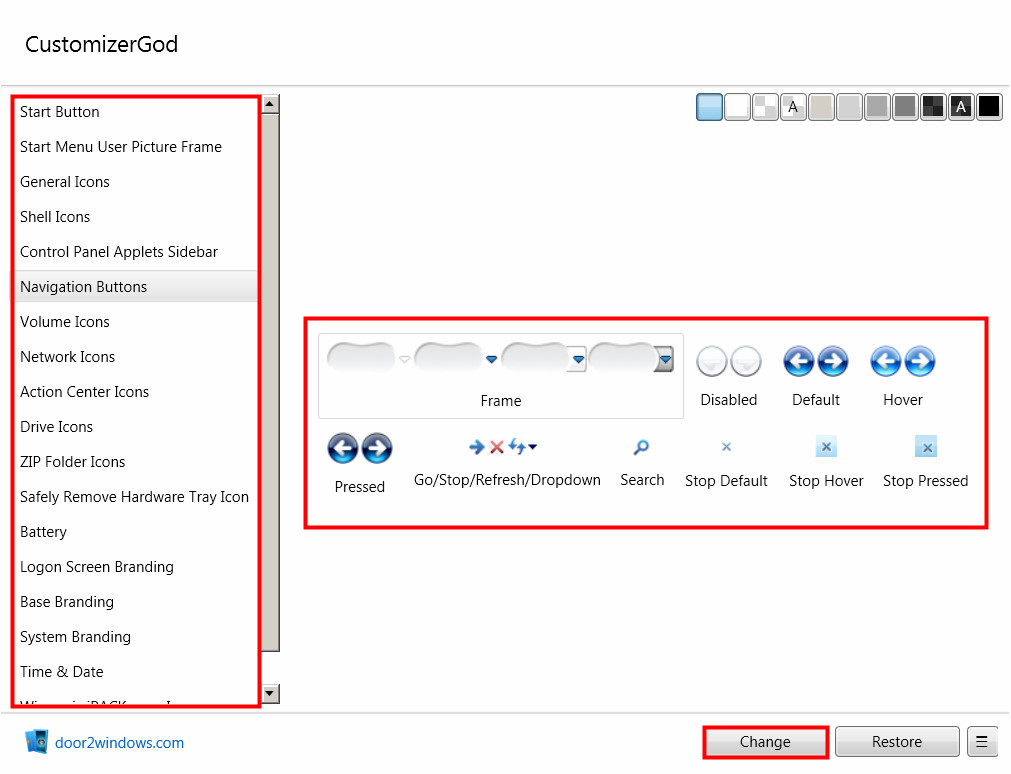
あらかじめ準備しておいたアイコンを指定してから開くをクリックします。
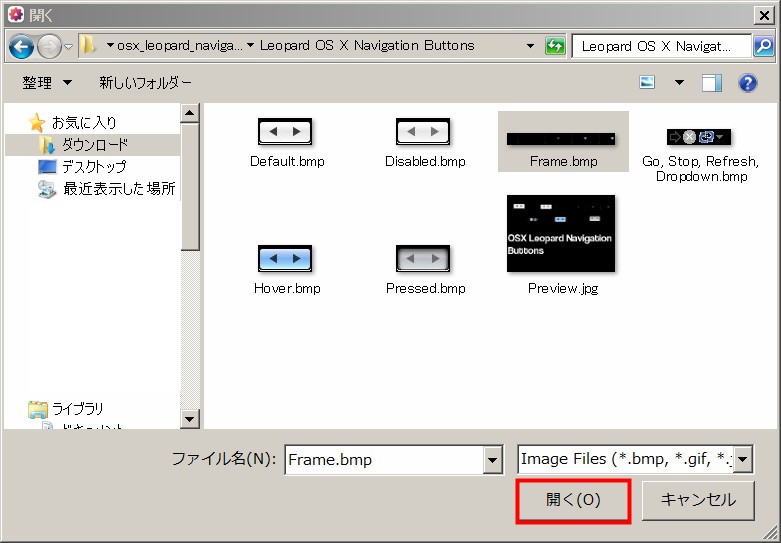
これを必要な分だけ繰り返していきます。
(一見変わっていないように見えますがしっかりと反映されているようです。CustomizerGodを再起動すると変更したアイコンになります。)
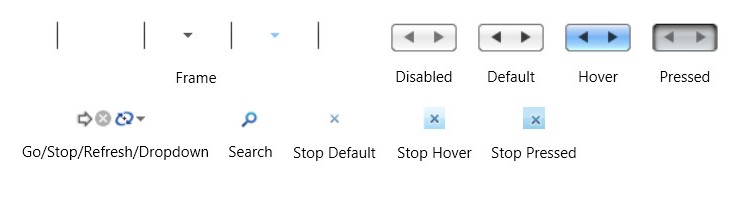
アイコンの変更が全て完了したらメニューを開いてExplorer項目のRestartボタンをクリックすれば変更が適応されます。

変更したデザインを元に戻す
アイコンの状態を復元することは簡単にできます。
右下のメニューボタンをクリックするとメニューが開きますので、Restore BackupメニューのUsing CustomizerGod下にあるCurrent Fileをクリックします。
すると、変更したアイコンがCustomizerGodを起動した時の状態に戻ります。
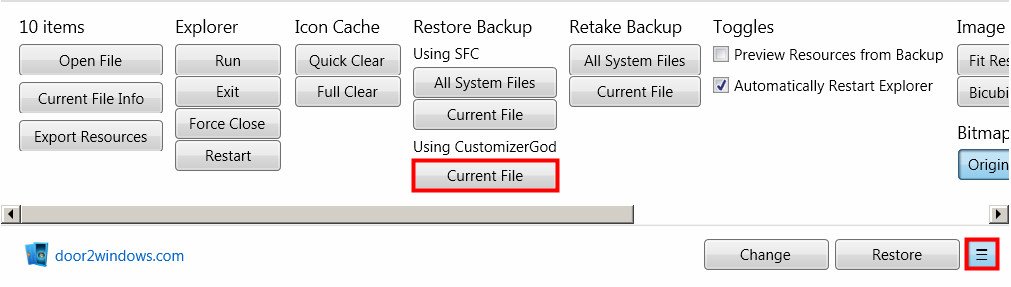
以上でCustomizerGodを使用してアイコンを変更する方法の解説は終了です。
良いテーマがあって適応すると、一部のアイコンだけ気に入らないということもありますよね。
CustomizerGodは変更したいアイコンを選択して、画像を差し替えるだけで変更出来てしまうのですからとても便利です。
思い通りのデスクトップを作成する場合には必須となるツールですから、パソコンのカスタマイズが好きな方は試してみてくださいね。




