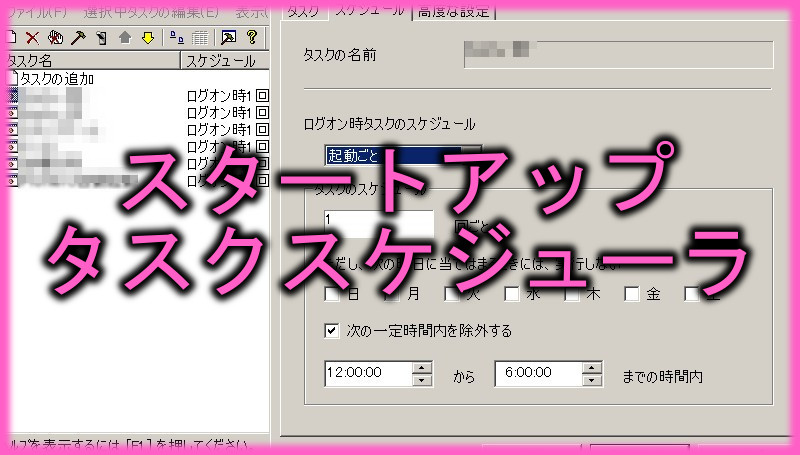
※注意事項※
当ページで紹介している方法を利用して発生した損害については
一切責任を負いかねます。
自己責任にておためしください。
よく使用するアプリをパソコン起動時、自動的に実行させたいと思ったことはありませんか?
アプリを自動起動させるだけならWindowsビルトインのタスクスケジューラやスタートアップフォルダを利用すればいいのですが、これらの方法を使用すると詳細を詳しく指定できないのが難点です。
そんな方に役立つのが無料で使用できるタスク管理ツール、スタートアップ タスク スケジューラなのです。
スタートアップ タスク スケジューラはどんなことが出来るツール?
今回紹介する、スタートアップ タスク スケジューラを利用すれば、通常設定することが出来ない条件を割り当てられます。
例えば指定した時間やバッテリーが少ない時に、プログラムが自動起動するのを無効にしたりすることが出来る。
ツールのダウンロードはVectorのサイトにて行うことが可能です。
Vector
スタートアップ タスク スケジューラはインストール不要のフリーソフトなので、解凍後すぐに利用できます。
すぐ起動できればいいのですが、環境によっては起動に失敗してしまう場合があるみたいです。
起動できない時は以下のサイトからMFC71.DLLとMSVCR71.DLLをダウンロードして、スタートアップ タスク スケジューラのフォルダに入れてから実行してみてください。
MFC71.dll
MSVCR71.DLL
※ダウンロードしたらウイルスチェックを忘れずに!
スタートアップ タスク スケジューラの使い方
それでは早速スタートアップタスクスケジューラの使い方を説明していきます。
Windowsに搭載されているタスクスケジューラと似ているので、とても簡単に出来ると思います。
初めに、解凍したフォルダの中からsTask.exeをダブルクリックして起動します。
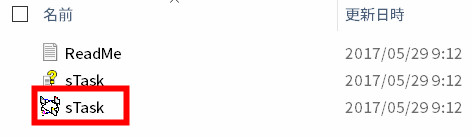
スタートアップタスクスケジューラのインストール画面が開きますので好きな設定をしてOKをクリック
(通常の使用であればデフォルト状態で問題ありません)
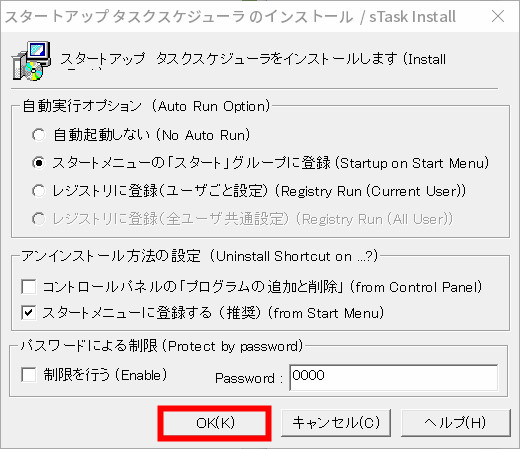
インストールが完了するとアプリが開きますのでタスクの作成をクリック

タスクの名前を入れて実行するファイルを指定してから次へをクリック
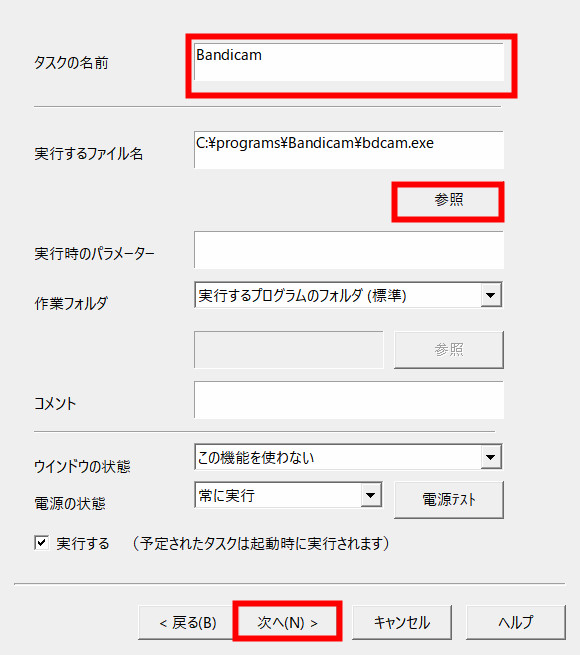
※ここでパラメーターや作業フォルダを変更することが可能ですが、通常の用途であれば設定は不要。
ログオン時タスクのスケジュールから、起動、日、週、月ごとの好きな項目を指定します。(毎回起動したい場合は「起動ごと」を選択)
タスクのスケジュールから起動をしたい条件を曜日、時間から指定しておきます。
指定したら次へをクリック
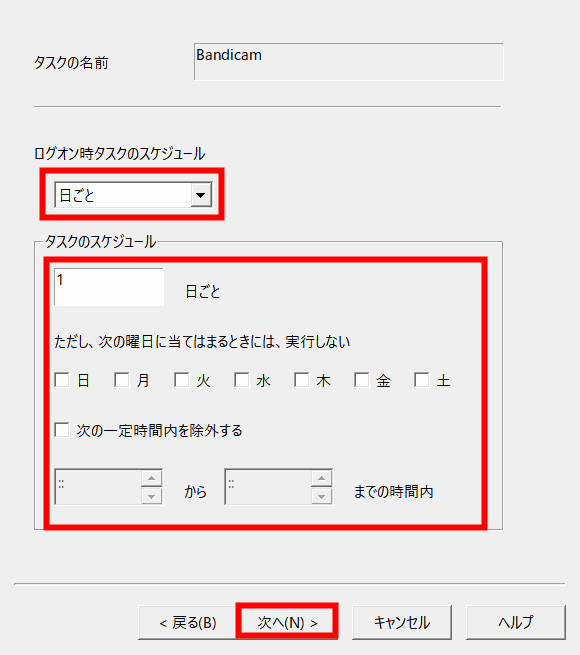
次へをクリック
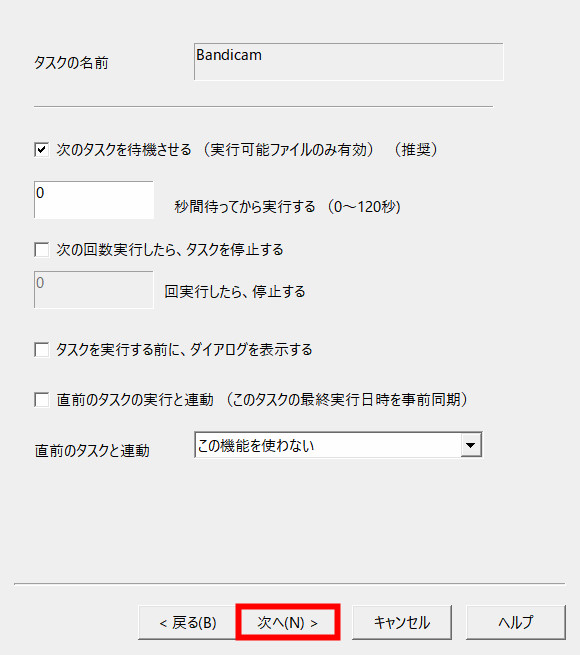
完了をクリックするとタスクが追加されて次回パソコン起動時、条件に合わせて起動するようになります。
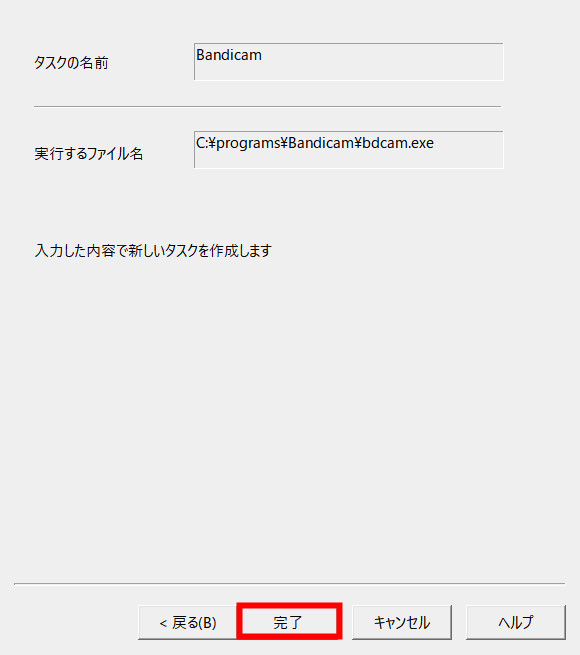
以上で、タスクの登録は完了です。

再び上記の設定を変更していきたい場合は、タスクをダブルクリックすると設定画面が開きます。
通常使うことはあまりないと思いますが、ファイルタブをクリックしてタスクスケジューラの環境設定をクリックすると設定画面が開きます。
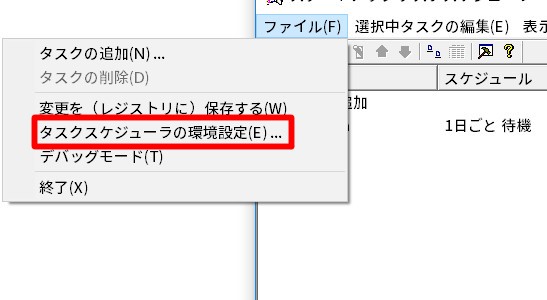
設定画面ではカレントフォルダを変更したり、パスワードを設定することができます。
通常の仕様であれば設定する機会はほとんどないでしょう。
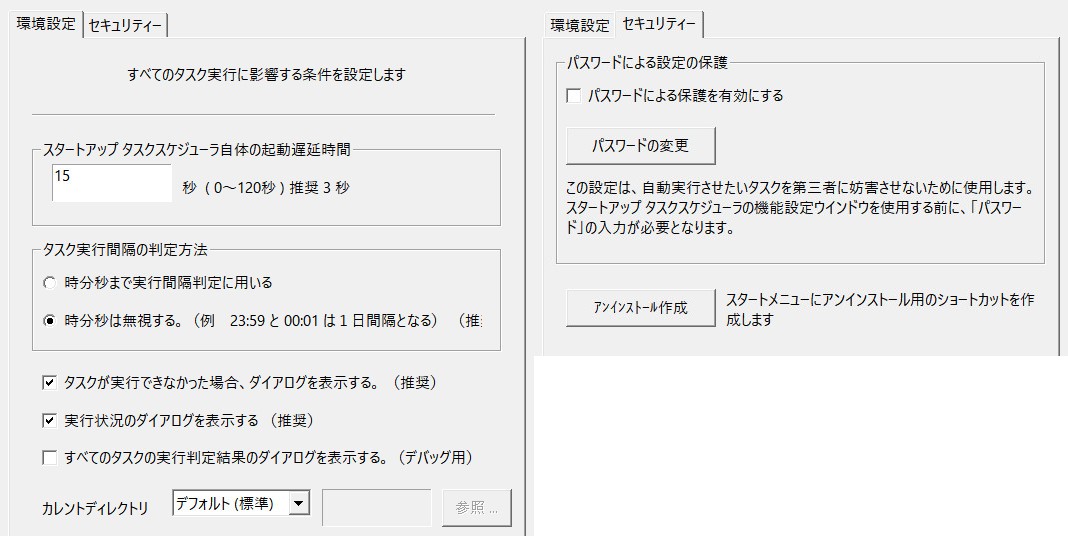
タスクスケジューラの欠点は管理者権限で実行することが出来ないこと。
権限を必要とするアプリを自動起動することは出来ませんが、Windows搭載のタスクスケジューラであれば管理者として実行することはできます。
アプリによって使い分けるとよいでしょう。

