※注意事項※
当ページで紹介している方法を利用して発生した損害については
一切責任を負いかねます。
自己責任にておためしください。
パソコンにいろんなツールやゲームをインストールしていくと、デスクトップにショートカットをたくさん配置する必要があるため見栄えが悪くなりどこになにがあるのかわからなくなってしまいます。
パソコンのデータ管理を楽におこなって、ジャンルごとにプログラムを分けたいのであれば、kickin2000というツールを活用しましょう。
Kick in 2000はWindows専用のランチャーソフトで、とても使いやすく高機能。
より綺麗なメニューを作成するためにはかかせないソフトとなっています。
ビジネス用途やゲームをジャンルごとに分けたり、コントロールパネルのショートカットの配置など自由自在にボタンを配置できるのが魅力的です。
Kick in 2000をインストールする
Kick in 2000はE.T.Soft様が提供しているランチャーソフトで公式サイトからダウンロードすることが出来ます。
E.T.Soft Homepage
Kick in 2000はシェアウェアなので気に入ったら購入しましょう。
一応、購入しなくても利用することは出来ますが、毎回ウィンドウが表示されるので使いにくいです。
公式サイトにアクセスしたらKick in 2000の最新版をクリック
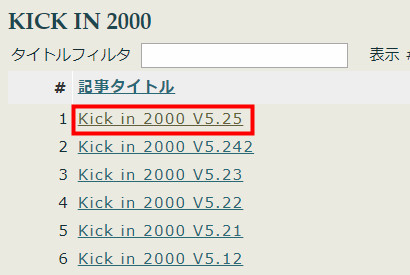
ダウンロードボタンをクリック

ダウンロードしたプログラムを起動すると、インストーラーが開始されます。
インストール自体はとても簡単で利用規約に同意して、ショートカット作成場所やインストールフォルダを指定するだけで大丈夫です。
スタートアップにショートカットを作成しておけばWindows起動時にKick in 2000が自動的に起動されるようになるのでとても便利になります。
逆に毎回起動させたくないのであればチェックをはずしておきましょう。
Kick in 2000の使い方
初めてインストールして起動すると、チュートリアルが表示されます。
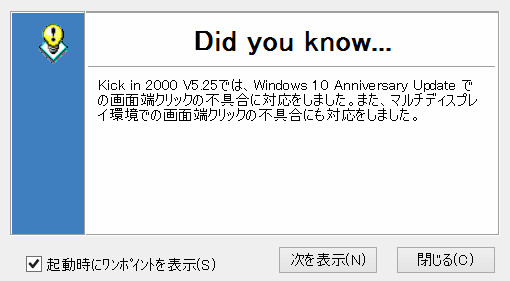
ツールの使い方について簡単に解説してくれるので読んでから閉じるをクリック
(次回起動時に表示させたくない場合は起動時にワンポイントを表示のチェックをはずしておきます。)
チュートリアルを閉じると初回のみ、デスクトップ、コントロールパネル、スタートメニューのコンテンツをKick in 2000の項目に取り込むのかどうかが問われます。
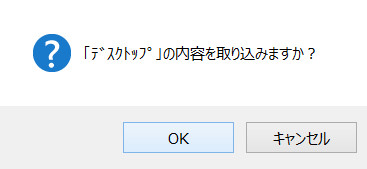
全て取り込んでしまうとごちゃごちゃになってしまい、わかりにくくなってしまうためコントロールパネルの項目だけでいいでしょう。
取り込むを選択するとサブフォルダについて詳細を変更できる項目が表示されます。
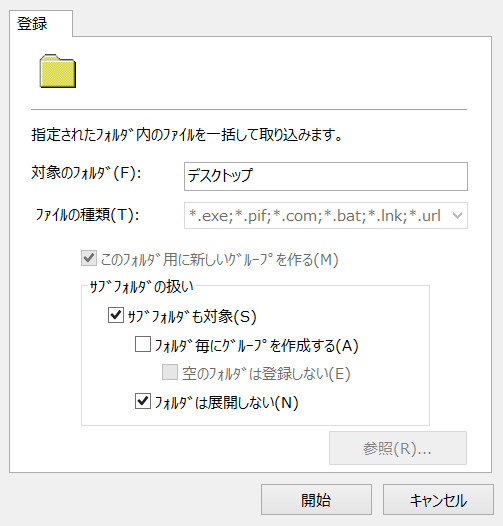
取り込む場所にあるサブフォルダをランチャーに登録したくない場合はサブフォルダも対象のチェックを外して下さい。
開始ボタンをクリックすると自動的に項目が登録されていきます。
Kick in 2000にプログラムを登録する(自動編)
今回は例として、パソコンの状態を確認するツールをまとめて登録してみようと思います。
まず、Kickinの左メニューを右クリックして、プロパティをクリックします。

登録したいツールが入っているフォルダパスを指定して、ファイルの種類をexeに変更。
その後、フォルダ毎にグループを作成するのチェックを外してから開始をクリック
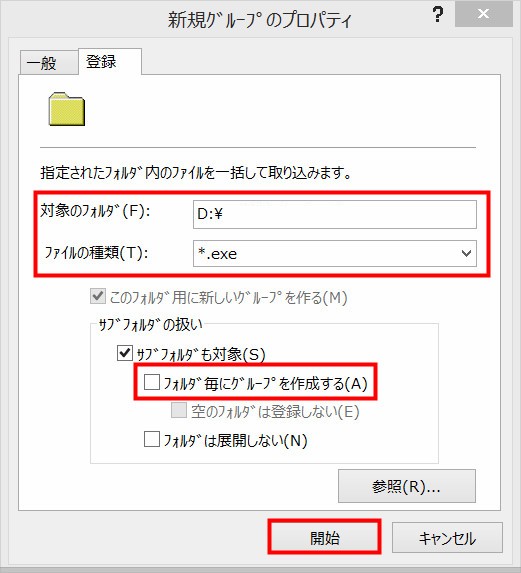
作成したグループを指定してプロパティをクリック。
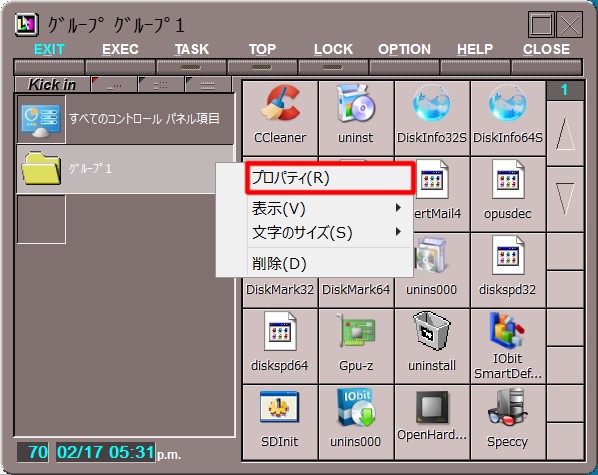
グループの名前を入力してから、アイコンの変更ボタンをクリックして好きなアイコンにします。
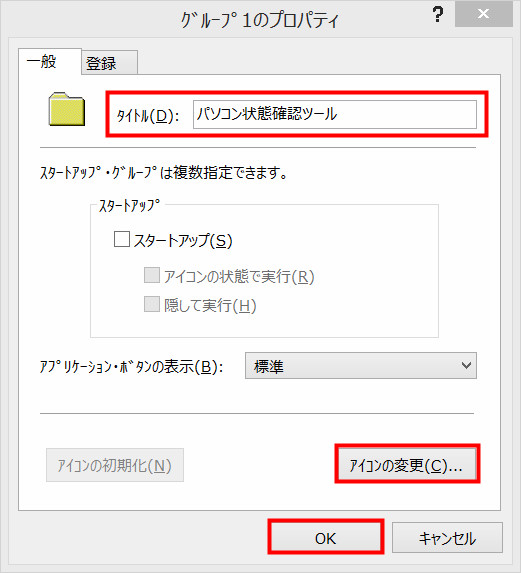
最後にOKをクリックすれば完了です。
Kick in 2000にプログラムを登録する(手動編)
ファイルを検索する以外にもマウスを使用して登録することも可能です。
まず、自分でわかりやすいようなグループを作成しておきます。
先程と同様に、左側グループ一覧の空欄を右クリックしてプロパティ、好きなタイトルを入力後OKをクリックすれば作成されます。
グループの空欄に登録したい好きなファイルやフォルダをドラッグアンドドロップで移動します。
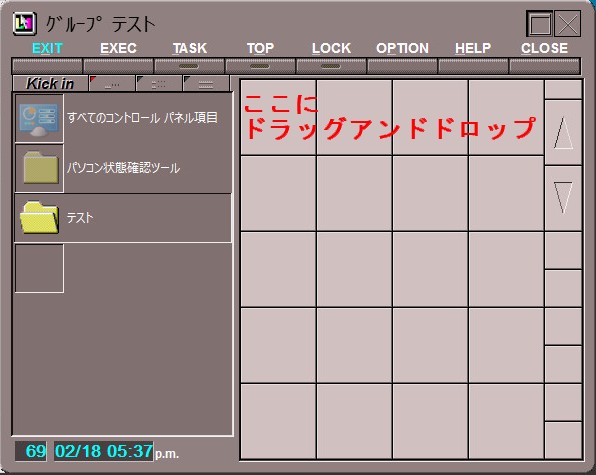
この作業を必要な分だけ繰り返していきましょう。
自動の時と比べて、アンインストールプログラムなど余計なショートカットが作成されないという点では手動の方が便利。
大量なファイルを登録する場合は自動で行ったほうが時間短縮になると思います。
プログラム(.exe)以外のデータも指定することで、同様にショートカットとして取り込むことが可能です。
また、登録したショートカットは右クリック→プロパティと選択することでタイトル、作業フォルダ、ショートカットなど細かな点を変更出来るので、必要に応じて変更を加えていきましょう。

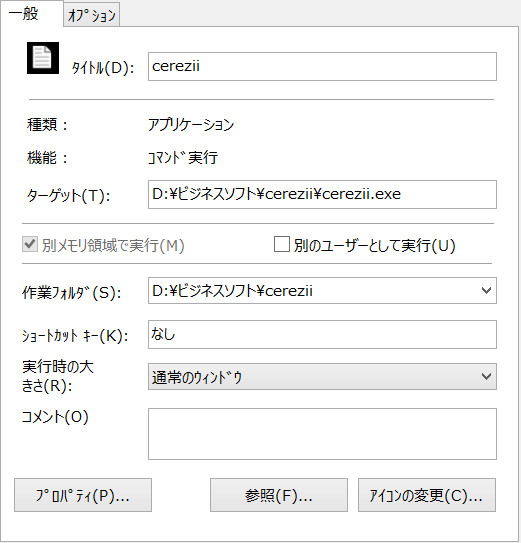
Kick in 2000が表示される条件を変更する
デフォルトの設定では、上下左右やデスクトップにカーソルをあわせてクリックするとランチャーメニューが起動しますが、この条件は変更することが出来ます。
まず、メニューのOPTIONをクリックします。
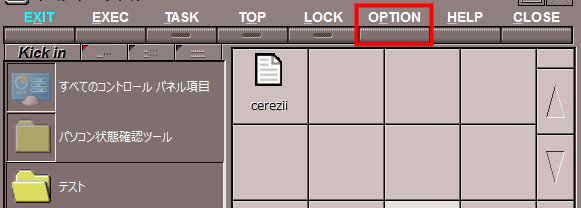
オプションの設定が開いたら、キックが有効な位置とキック用マウスボタンを編集していきます。
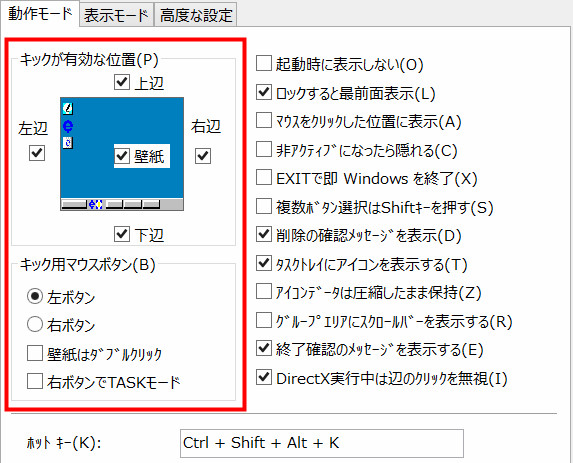
キックが有効な位置はチェックを外すことで、そのエリアにカーソルを合わせてクリックしてもランチャーメニューが起動しなくなります。
全てのチェックを外すとタスクバーのアイコンのみでしかメニューが表示されなくなります。
通常は左クリックをすることでメニューが表示されるのですが、キック用マウスボタンの項目から右クリックを起動条件として指定することも可能。
また、デスクトップでの誤動作を防ぐためにダブルクリックにしたり、現在起動しているアプリの一覧を表示してくれるTASKモードをクリックに割り当てるといったこことも出来ます。
TASKモードは、特定のプログラムをすぐに最前面に表示したり最小化したい時などに役に立つと思います。
Kick in 2000は見た目のカスタマイズも出来る
ランチャーソフトは機能性だけではなく、自分好みの見た目にするために自由に変更出来ることも重要です。
Kick in 2000は、デザインのカスタマイズ機能も充実しているため、色やフォントといった項目を好きなようにいじることが出来ます。
オプションの設定から表示モードのタブをクリックしてみましょう。
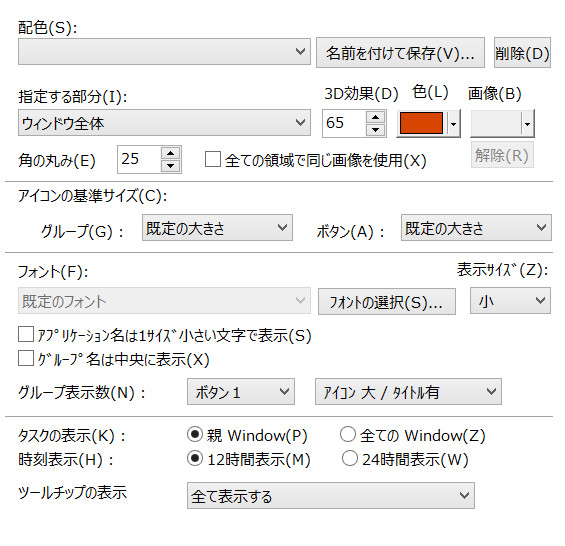
指定する部分から、Kickinに使用されているパーツを選択して、3D効果や色を設定していくことになります。
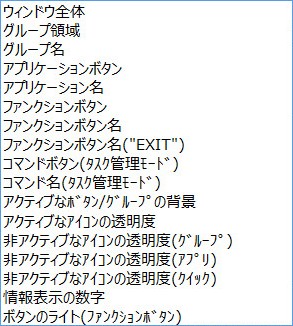
一部は自分の好きな画像を指定することも可能です。
また、ボタンやアイコンの大きさやタイトル表示の有り無しを変更するのもこちらのオプションから変更できます。
フォントも自分見やすい最適なものを適応することでランチャーがより見やすくなって使いやすくなるでしょう。
Kick in 2000の使い方の解説は以上です。
ランチャーソフトは数多く存在していますが、ここまで使いやすくて多機能なツールはなかなかありません。
このツールを使用すればデスクトップがショートカットだらけでごちゃごちゃになってしまうことはありませんね。
シェアウェアのため、購入しないとウィンドウがででしまうのですが、とりあえず使用することは可能です。
ツールの使いやすさに納得がいったのであれば、購入してしまっても損はないと思います。



