※注意事項※
当ページで紹介している方法を利用して発生した損害については
一切責任を負いかねます。
自己責任にておためしください。
記録メディア(ハードディスク、SSD、USBメモリ)を売ったり、譲ったりしている方いませんか?
ちょっと待ってください!
普通にデータを消しただけで満足していませんか?
それは危険な行為かもしれません。
最近は消去したデータを復元できる方法が増えてきているので、
普通にフォーマットをして、オークションなどの方法で売るのは
リスクがあります。
なので・・・
使用済みのハードディスクやSSDは、完全なデータ消去が必要です。
今回はMicrosoftで無料配布されているSdeleteを使用し、
簡単にデータを復元できないようにする方法を紹介します。
対応するメディアはHDD、SSD、USBメモリです。
データはあらかじめフォーマットしておきましょう。
※SSDは寿命が縮む可能性があるので注意
SDeleteの注意事項
対応するメディアはHDD、SSD、USBメモリです。
データはあらかじめフォーマットしておきましょう。
※SSDは寿命が縮む可能性があるので注意
SDeleteはデータを完全に消去するプログラムです。
使用方法を間違えると大変なことになります。
大切なデータが入っているディスクをフォーマットしてしまう危険もるため、
慎重で確実な作業を心がけましょう。
SDeleteをダウンロードして使用できるようにする
Microsoftの公式サイトにアクセスしてSDeleteをダウンロードします。
SDeleteをダウンロードする
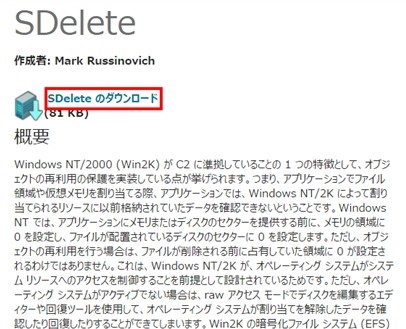
ダウンロードが完了したらフォルダを解凍し、中身のファイルを「c:\windows\system32」にコピーします。
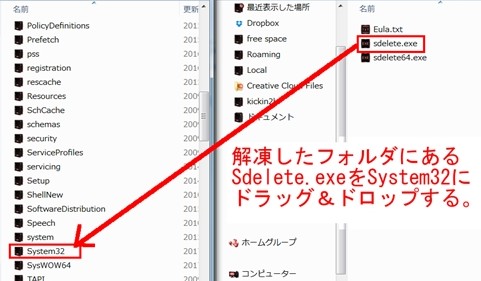
SDeleteを使用してみよう
初めにコマンドプロンプトを管理者権限で起動します。
続いて[Sdelete 使用したい機能のオプション 対象のディスク]
の順番で入力をし、エンターを押します。
使用できるオプション一覧
-a …読み取り専用の属性を削除します
-c …空き領域から不要なものを除去します
-p 回数 …上書きの回数を指定します (既定値は1です)
-q …エラーを出力しないようにします (Quiet モードで実行します)
-s …サブディレクトリを再起処理します
-z … 空き領域に 0 を設定します (仮想ディスクの最適化に適しています)
例・・・
ドライブ文字がH:で空き容量を3回ゼロクリアをする場合。
Sdelete -p 3 -c -s -z H:
すると、プログラムが開始されますので
Cleaning free space on H:の所が100%になるまで気長に待ちましょう。
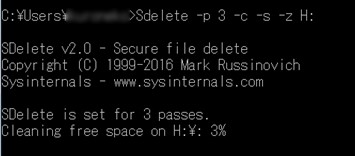
以上でSDeleteによるデータの消去は完了です。
記録メディアのデータは人に見られると厄介な物ですので、フォーマットはしっかりとやっておいたほうがいいと思います。
ただし復元が難しくなるだけなので、
100パーセントの保障はありません。
心配であれば、人にあげたりしないほうが安全でしょう。





