※注意事項※
当ページで紹介している方法を利用して発生した損害については
一切責任を負いかねます。
自己責任にておためしください。
Windows10を新規インストールすると、起動するたびにロック画面を解除してパスワードを入力しなければならなくなります。
本来Windows10はタブレット向けに制作されているOSなので、このような機能が搭載されているのです。
デスクトップパソコンを個人で利用している方にとっては不要なので無効にしたいですよね。
上記2つの機能を無効にしたいと思って設定画面のあちこちを探しても項目が見つかりません。
通常では設定できないようにされてしまっています。
そこで今回はユーザーアカウント設定とローカルグループポリシーエディターでロック画面とパスワード入力画面を無効化する方法を紹介します。
Windows10のロック画面を無効にする
※Windows10 Home Editionではローカルグループポリシーエディターを起動することが出来ないため、ロック画面を無効化することは出来ません。
まずWinキーとRキーを同時に押して、ファイル名を指定して実行を開き「gpedit.msc」と入力してからOKをクリック
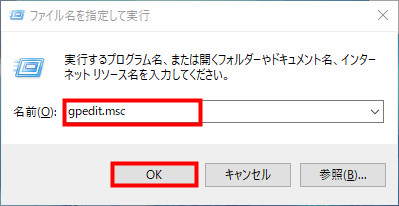
(C:\Windows\System32にあるgpeditをダブルクリックしても開くことができます。)
ローカルグループポリシーエディターが開いたら、コンピューターの構成→管理用テンプレート→コントロールパネル→個人用設定とツリーをたどっていきロック画面を表示しないをダブルクリックします。
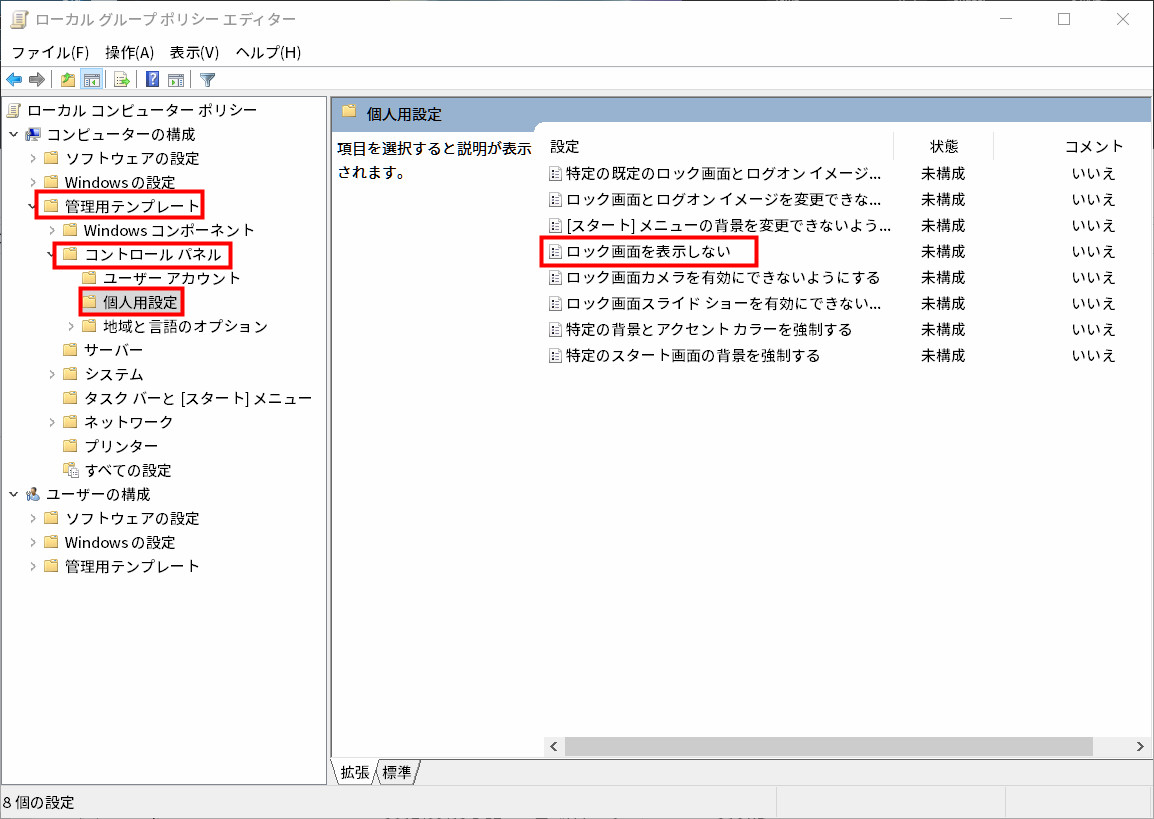
有効にチェックを入れてからOKをクリックすれば、ロック画面が無効になって表示されなくなります。

Windows10のパスワード入力を無効にする
ロック画面を無効化した時と同じ手順で、ファイル名を指定して実行を開いて「netplwiz」と入力してからOKをクリック
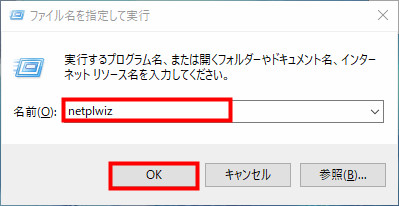
ユーザーがこのコンピューターを使うには、ユーザー名とパスワードの入力が必要のチェックを外してユーザー名を指定したあとOKをクリック
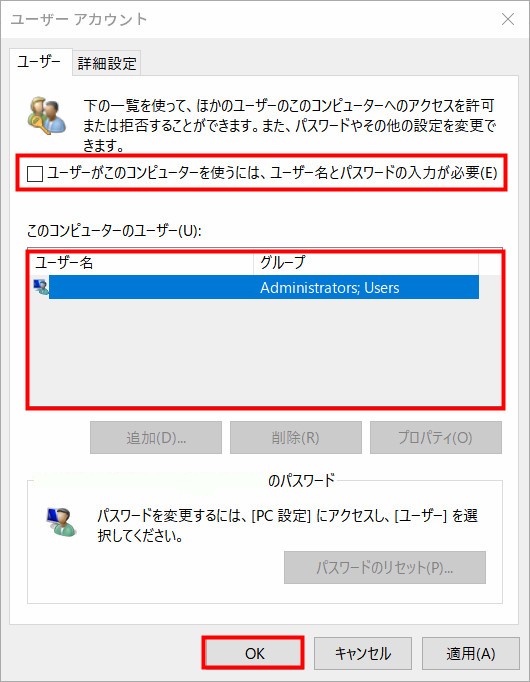
ユーザー名とパスワードを入力してOKをクリック

以上の手順でパスワード入力画面を無効にする作業は完了です。
パスワードはスリープ解除時でも毎回入力しなければならないため、面倒くさいかもしれませんがセキュリティ面で大事な部分です。
ノートパソコンや家族で共用していて見られたくないファイルがある場合は、無効にしないほうが良いと思います。
逆に一人暮らしをしていてデスクトップPCを利用しているのであれば、起動が高速になりますので時間の節約にもなりますね。
Windows10の大型アップデート時に変更が加えられる可能性があるので、この方法はずっとできるとは限りませんが現在では唯一の方法となるでしょう。

