※注意事項※
当ページで紹介している方法を利用して発生した損害については
一切責任を負いかねます。
自己責任にておためしください。
Windows10を搭載しているPCで突然CPU使用率が100%になったりして、
重くなることはありませんか?
このような現象はWindows10の標準機能である自動メンテナンスが
原因の場合がほとんどです。
自動メンテナンス中は何を行っているのか判明していませんが、
ソフトウェアの更新チェック、デフラグ、ウイルスチェックを
しているものと考えられます。
そして、WindowsUpdateはWindows7や8と違い更新やダウンロードを
停止出来ないため作業中に突然再起動するなどの現象が発生してしまいます。
今回はWindows10設定変更ツールを使用して、
自動メンテナンスを無効化およびWindowsUpdateの更新を
手動で行えるようにする方法を紹介します。
この方法はWindows10 Proでのみ使用できます。
エディションがHomeの場合は無効化することが出来ませんので、
作業前に確認しておきましょう。
Windows10設定変更ツールの使用方法
Windows10設定変更ツールはダウンロードして、
アプリケーションを起動するだけのツールなのでインストールは不要です。
では早速、Windows10設定変更ツールをダウンロードして起動してみましょう。
解凍すると以下のようなファイルがありますので「WinUpdateSettings.exe」
をクリックして起動します。
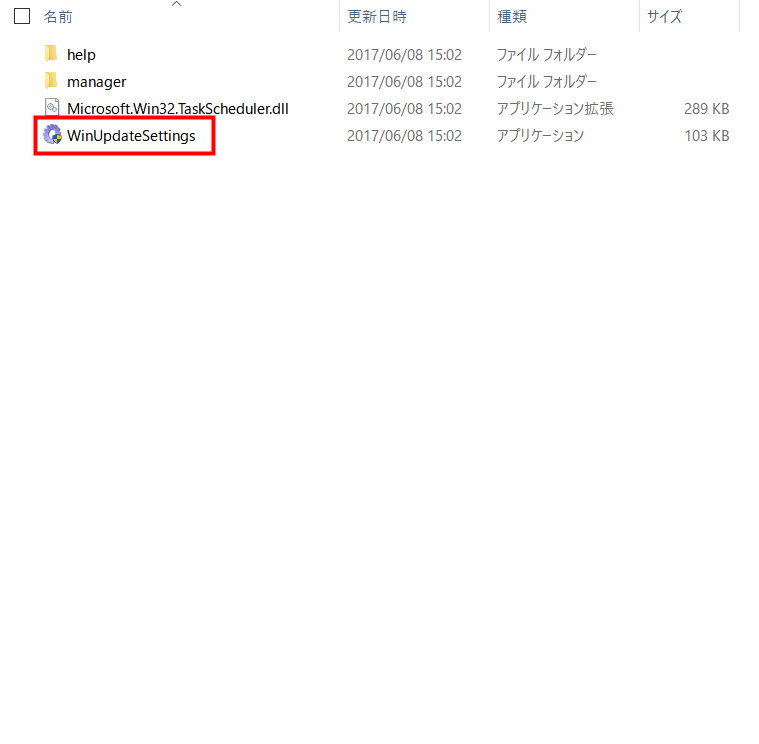
Windows Defenderを有効にしていると保護通知が
来て起動できない場合があります。
その場合は詳細設定をクリック
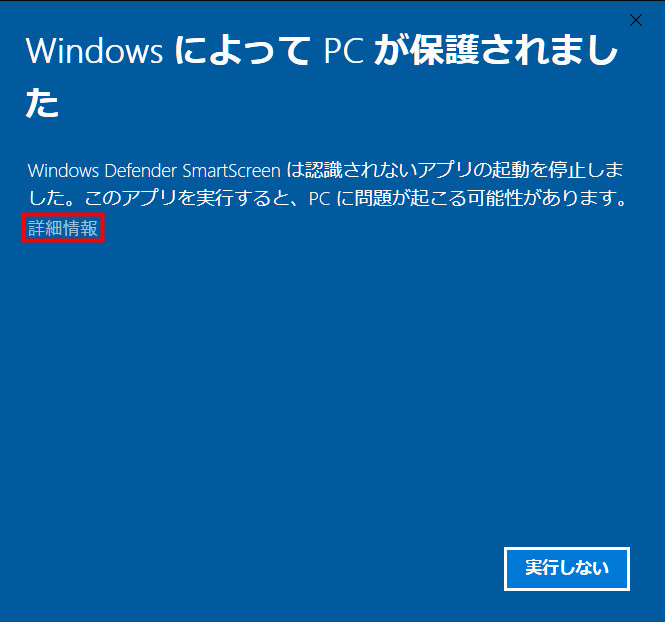
実行をクリックすればWindows10設定変更ツールは正常に起動します。
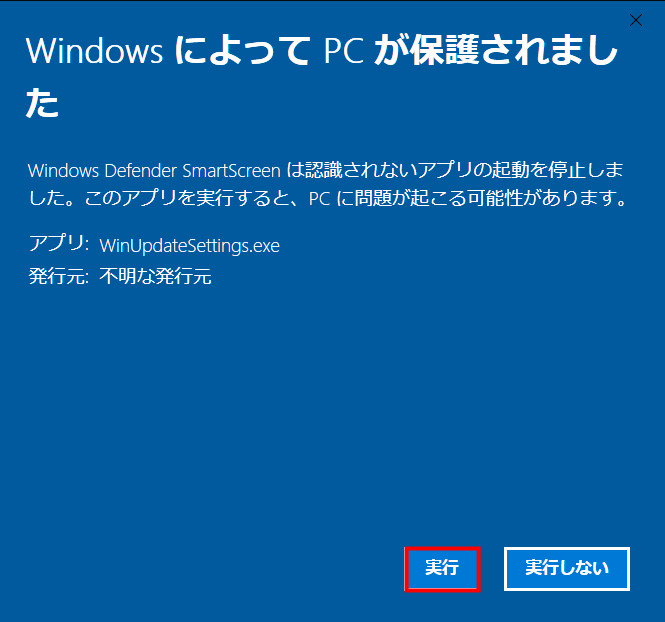
WindowsUpdateの更新と自動メンテナンスを無効化する
Windows10設定変更ツールが無事に起動しましたら、WindowsUpdateの
更新プログラムと自動メンテナンスを無効化していきましょう。
「Windows10 Pro(/Home)用 Windows Update設定 (※)簡単」
の項目から「更新プログラムを確認しない(推奨されません)」にチェックを入れて
設定を変更するをクリック、
次に「自動メンテナンス設定 (※)簡単の項目から自動メンテナンスを無効化する」
の項目から「自動メンテナンスを無効する」にチェックを入れて設定を変更する
をクリックします。
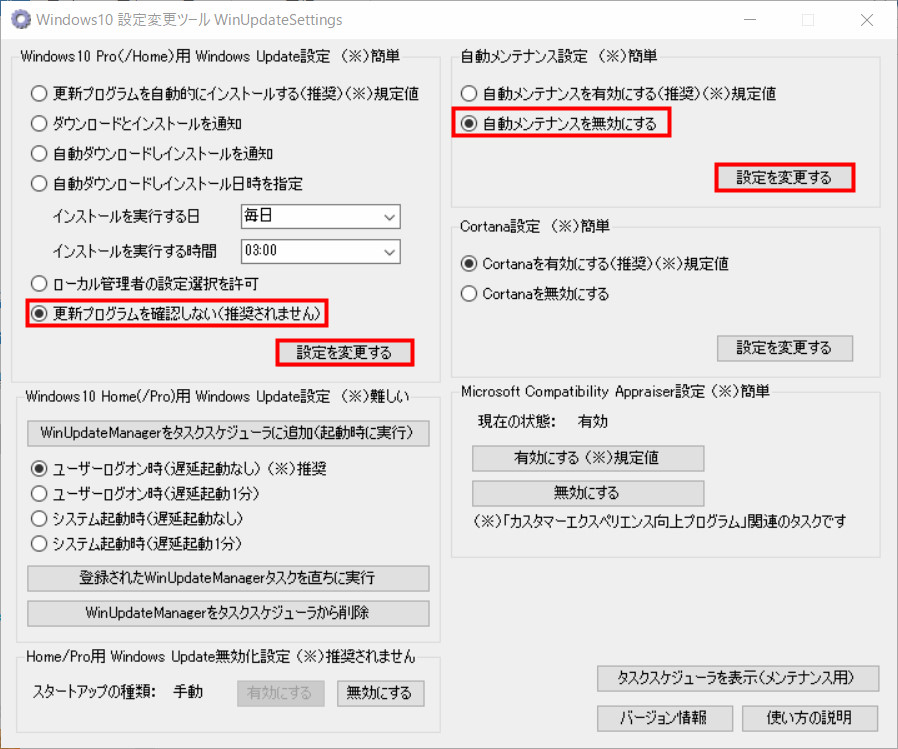
以上の設定が完了したらPCを再起動をすれば設定が適応されます。

