※注意事項※
当ページで紹介している方法を利用して発生した損害については
一切責任を負いかねます。
自己責任にておためしください。
前回紹介したXInput Wrapper for DS3は現在更新が停止しているツールにもかかわらず、とても手軽にプレイステーション3のコントローラーを利用できるようにしたりBluetoothで接続できることからおすすめのツールです。
そのツールを派生させたのがScpToolkitで、より見やすいインストール画面とUIが特徴。
PS3とPS4のコントローラーが使えるツールの中では現状最も安定した動作を期待できるツールでしょう。
XInput Wrapper for DS3を利用してみたけど、うまくコントローラーを接続することが出来なかったという方はぜひお試しください。
ScpToolkitをインストールする
まず、このツールを利用する前に以下のプログラムやランタイムをパソコンにダウンロードしておく必要があります。
・Microsoft .NET Framework 4.5
・Microsoft Visual C++ 2010 再頒布可能パッケージ (x86)
・Visual Studio 2013 の Visual C++ 再頒布可能パッケージ
・DirectXの最新ランタイム
Windowsのバージョンが8以下の場合はXbox360のドライバも必要です。
用意するものは純正のデュアルショックコントローラー(3、4どちらでもOK)とUSBケーブルのみ。
無線で接続したいのであればBluetoothのドングルも準備しておきましょう。
私の環境ではLBT-UAN05C2を使用してうまく接続することが出来ました。
準備が完了したら、いよいよScptoolkitを導入していきます。
Scptoolkitを公開している公式フォーラムサイトにアクセスをしてDownload latest stable release hereをクリック
pcsx2.net
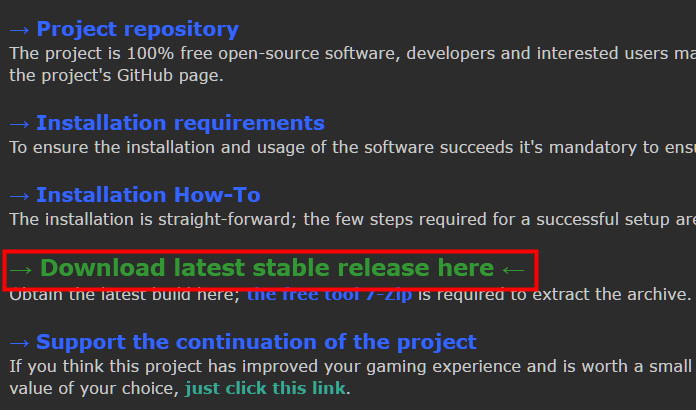
ScpToolkit_setup.exeをクリックするとダウンロードが開始されますので、完了したら起動します。
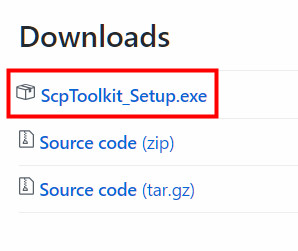
右側の…をクリックしてScptoolkitをインストールしたい場所を指定し、I agree to the License terms and conditions.にチェックを入れてNextをクリック
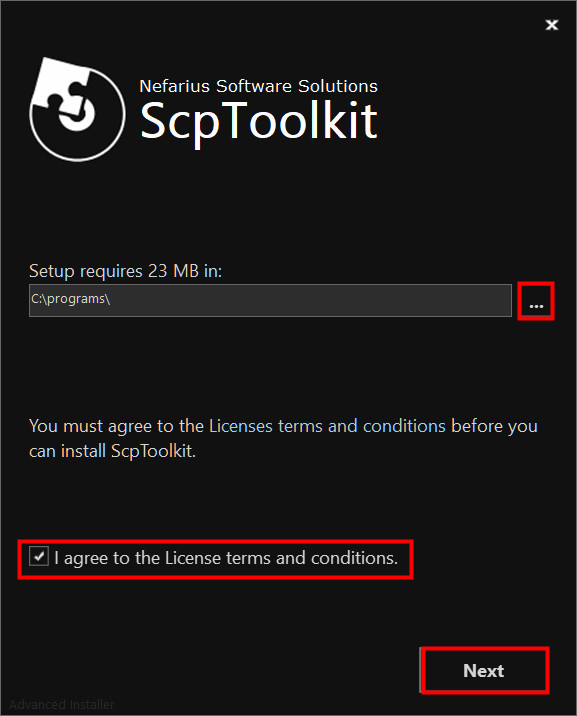
インストールするツールの一覧から、チェックが付いていない場所にチェックをいれてInstallをクリック
このとき、バーもスライドさせてしっかりと全てチェックが入っているか確認してください。
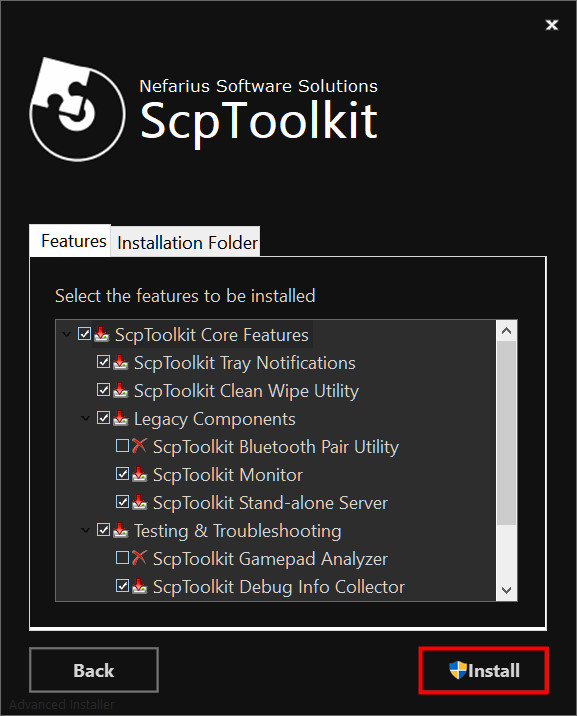
インストールが終わると緑色の起動マークが表示されるのでクリック
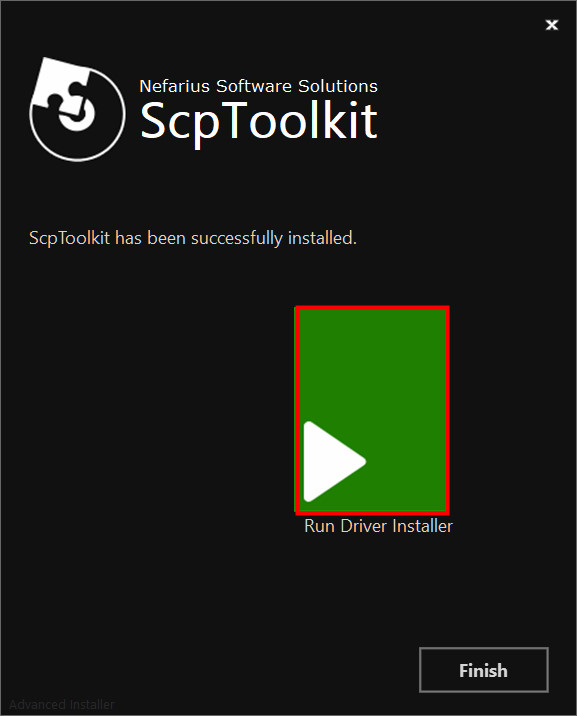
以上でScptoolkitの導入は完了しました。
ここまでの手順を行うことで、Scptoolkitが自動的に起動するはずです。
ScpToolkitの使い方
ScpToolkitの起動をすると、ドライバのインストール画面が表示されるのでここに必要なチェックを入れていきます。
間違ってしまってもアンインストールすることは出来ますが、注意して作業していきましょう。
今回は、Bluetoothドングルを利用してPS3のコントローラーを利用出来るようにしていく解説をします。
Bluetoothを利用してデュアルショックコントローラーを接続する場合
これからの作業は、Bluetoothを利用する場合のみ必要です。
コントローラーを有線だけで接続する場合は不要ですのでInstall Bluetooth driverのチェックは外しておいて下さい。
まず、Install Bluetooth driverにチェックをいれて接続されているBluetoothドングルを指定します。
ドングルの表記については機種によって異なるため、コントロールパネル→デバイスとプリンタの表示から名前を確認しておきましょう。
※この時PS3コントローラーを選ばないように注意。
ここまでがBluetooth用ドライバをインストールする場合の作業です。
次にInstall DualShock3 driverにチェックを入れてPS3のコントローラーを指定します。
他の接続機器を選ばないように注意しましょう。
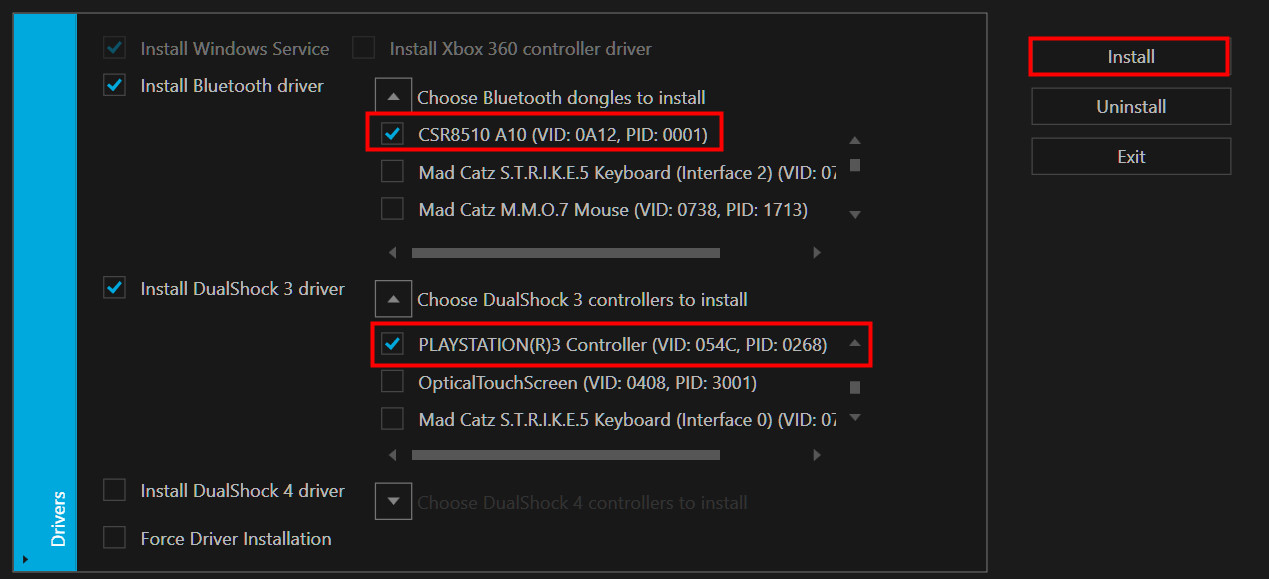
Install DualShock4 driverのチェックを外します。
(PS4コントローラーの場合は、逆にInstall DualShock4 driverにチェックを入れてInstall DualShock3 driverのチェックは外す)
最後にForce Driver Installationのチェックを外して、Installボタンをクリック
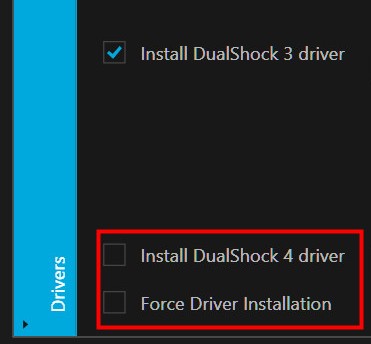
インストールの作業状況をあらわすバーが表示されるので、いっぱいになれば完了です。
コントロールパネル→デバイスとプリンタの表示からXbox 360 Controller for Windowsを選択、プロパティをクリックすればPS3のコントローラーが正常に動作しているか確認することが出来ます。
Bluetoothを利用する場合は、正常にインストールされていればUSBケーブルを外してもボタンの反応があるはずです。




コメント
質問になりますが構いませんか?
有線では動くのですが、USBから外して無線にすると動かなくなります。
理由が分かれば教えてください。
by cats 2020年8月8日 10:32 PM
はじめまして、コメントありがとうございます。
ケーブルを外しても無線接続にならない場合は以下の原因が考えられます。
・bluetoothアダプタがツールとの相性が悪く、利用できない。(内蔵bluetoothは利用不可)
・bluetoothドライバーを全く関係のない周辺機器にインストールしてしまっている。
・bluetoothアダプタに純正ドライバーを先にインストールしてしまっている。
特にbluetoothアダプタの相性はシビアなようで、利用出来るはずのbluetoothアダプタ「bt-micro4」は利用することができませんでした。
また、私も同じような現象が発生したことがありましたが一度ドライバーをアンインストールしてパソコンを再起動した後にもう一度導入したらうまく接続できました。
ご利用のアダプタの型番を教えていただければお調べします。
by blackcat_ibc 2020年8月9日 12:03 AM
ご回答ありがとうございます。
コメントに気付きませんでした!
申し訳ありません。
アダプタと言いますか、ノートパソコンにあらかじめBluetoothが搭載されています。
ただ前は試しにScpToolkitでコントローラーのインストールをしてみたところ、無線で1度動いたんですが、その後「デバイスとプリンタ」からxbox360コントローラーを削除してからか、無線で動かなくなってしまいました。
その後はScpToolkitをコントロールパネルからアンインストールし、その後再インストールしました。
by gym 2020年8月18日 1:47 AM
ScpToolkitは内蔵されているbluetoothでは利用出来ないことが、公式ページでも記載されていたような気がします。
家にあるbluetoothが内蔵されているいくつかのパソコンで実験してみましたが、いずれも無線で接続出来るといったことはありませんでした。
一度無線で接続出来たことは非常に興味がありますが、無理にインストールすると最悪Windowsのシステムにも影響があるかも知れないので推奨できません。
by blackcat_ibc 2020年8月21日 12:38 AM
返信ありがとうございます。
その後色々設定を変えてみたところ、無線で接続できました。
仕組みはよく分かりませんが・・・、ご回答ありがとうございました。
by gym 2020年8月22日 5:59 PM