GeForce Experienceというツールを使用して
Android端末でPCゲームをプレイする方法を紹介します。
このソフトを使用するとWindowsPCの画面をほかの端末に
ストリーミング再生することができます。
パソコンの性能が依存しているので、
性能が低い、Androidのスマートフォンやタブレットでも、
ゲームをプレイすることができます。
ただし、通信の速度によってはカクついたりするので、
ルーターはある程度良い物をしようすると良いでしょう。
とはいうものの、動きが激しいゲーム(FPSやシューティング)は
読み込みが追いつかないので、まともにプレイするのは困難です。
どちらかというと、動作が軽いRPGやシミュレーションゲーム向きですね。
無線LANルーターはある程度上質な物に
下り28Mbps、上り34Mbpsのスマートフォンでプレイすると、
かくかくしてしまいプレイが困難でした。
しかし、ルーターを新しいもの(AtermWG1800HP)に取り替えたところ、
下り55Mbps、上り56Mbpsに改善され動作が快適になりました。
なのでもし、同じようにゲームをプレイすることが困難な状態であればルーターを変更することで快適にゲームがプレイできるかもしれません。
GeForce Experienceに必要なもの
androidのスマートフォンかタブレット端末
(「Moonlight Game Streaming」のアプリがインストールできる端末が必要。
通信速度が重要なので、性能は低くてもよい。)
GTX650以上のグラフィックカード搭載パソコン
今回はEVGA GeForce GTX1060 SC GAMINGを使用しました。
無線LANルーター
(パソコンとandroidは接続先を同じにしておきましょう。)
GeForce ExperienceでPCゲームをプレイする
GeForce Experienceは公式のツールなので、細かい設定などは不要で
簡単に使用できるようになるのが大きなポイントです。
改造なども一切不要なので道具が揃っていれば誰でもやってみることができます。
GeForce Experienceの初期設定
まず、パソコンにて「GeForce Experience」を起動します。
起動したら右上の歯車マークを押しましょう。すると、設定画面が開くはずです。
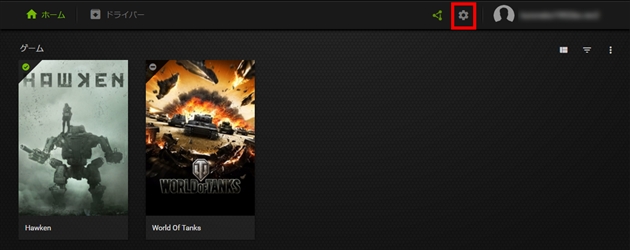
SHIELDタブをクリックしてGAMESTREAMのスイッチをオンにしておきます。
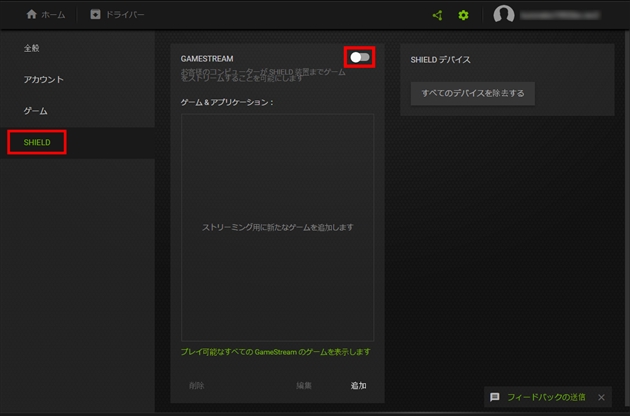
以上でパソコン側の準備は完了です。
続いて、ストリーミングプレイに必要なアプリをAndroidにインストールします。
Android側でGooglePlayストアを起動し、「Moonlight Game Streaming」
と入力すると専用のアプリが出てきますので、これをインストールしていきます。
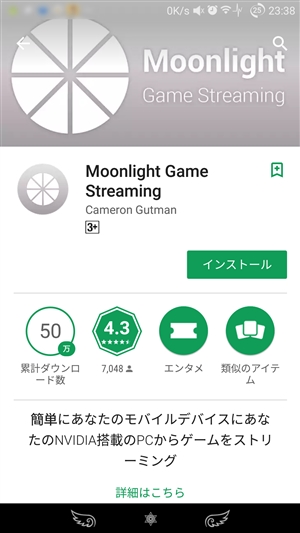
アプリを起動すると、GeForce Experienceを起動しているPCが検索されるのでタップする。
※自分の使用しているパソコンが表示されない場合は同じネット環境に接続しているか確認してみましょう。
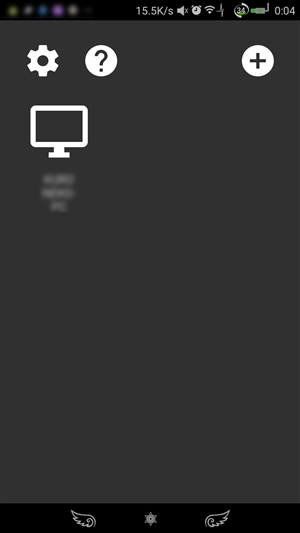
すると、4桁の数字が表示されるのでパソコンのGeForce Experienceに
コード打ち込んで接続するをクリック。
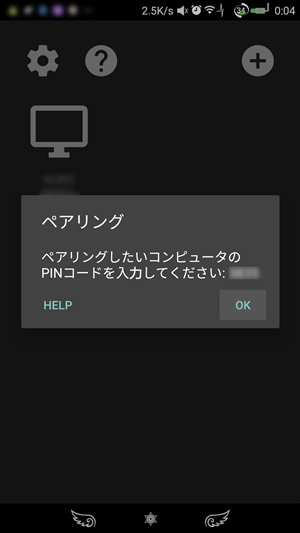
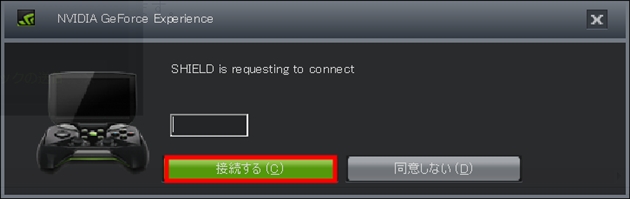
スマホが下のような画面になったら完了です。
あとは、PCにインストールされているゲームが表示されるのでタップすればプレイすることが出来ます。
Steamのゲームも利用可能ですがプレイできないゲームもあるそうです。
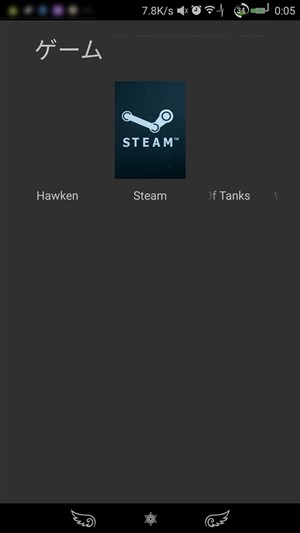
以上で、AndroidスマホでPCゲームをプレイできる環境が整いました。
通信環境が上質なものであればパソコンでプレイしているのとほとんど変わらないのでぜひ、試してみて下さいね。


