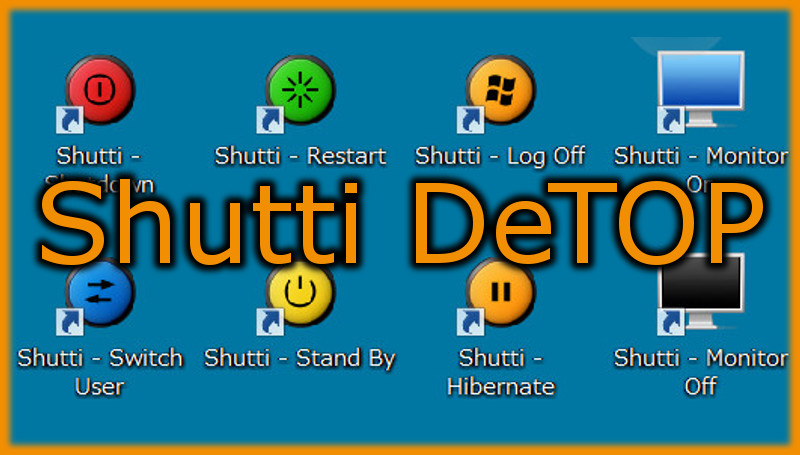
※注意事項※
当ページで紹介している方法を利用して発生した損害については
一切責任を負いかねます。
自己責任にておためしください。
シャットダウンや再起動といったパソコンの電源を操作するショートカットを作成したいと思ったことはありませんか?
通常のWindowsでは、これらのショートカットを作成することは不可能なのですが、Shutti DeTOPというツールをインストールして使用すれば簡単に実現可能になります。
難しい操作や知識は不要で、マウスのみでショートカットを作成出来るツールなので試してみて下さい。
Shutti DeTOP Setupはどんなことが出来るツール?
Shutti DeTOPは本来作成することが出来ないパソコンの電源関係のショートカットを作成することが出来るツールです。
左下のスタートボタンを押してシャットダウンするのが面倒な方にはうってつけ。
ショートカットを作成してみると意外と役に立つ時もありますので、インストールして作ってみましょう。
Shutti DeTOPは作者様のページにてダウンロードすることが出来ます。
Shutti SERVER
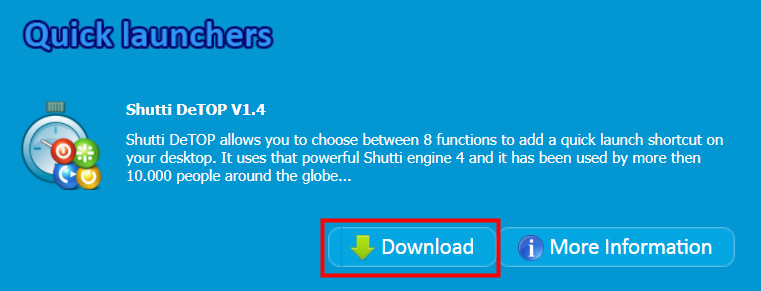
インストールしたプログラムを起動するとインストーラーが起動します。
日本語表記ではありませんが、ある程度は理解できると思いますので指示通りに
進んでいけばインストール出来るはずです。
このソフトをアンインストールしても作成したショートカットは残りますが、
クリックしても何も起こらなくなるため、必要なくなるまではアンインストールしないようにしましょう。
Shutti DeTOPの使い方
Shutti DeTOPは管理者権限で起動しないとショートカットを作成することが出来ません。
Shutti DeTop.exeを右クリックし、「管理者として実行」を押して実行してください。

Shutti DeTopを起動すると以下のような設定画面が表示されます。
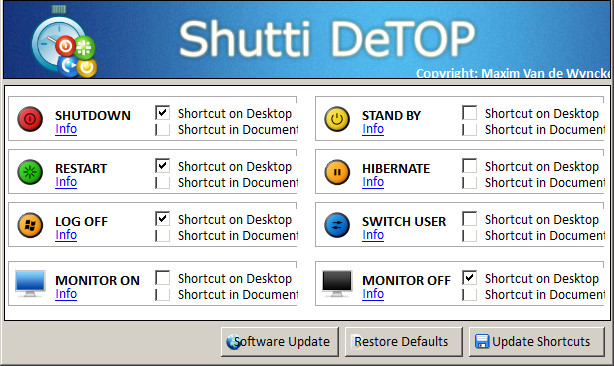
ショートカットを作成する手順はとっても簡単です。
初めに使用したい機能の右側にある「Shortcut on Desktop」か「Shortcut in Document」の項目にチェックを入れていきます。
両方にチェックを入れると、デスクトップとドキュメント両方にショートカットが作成されるようになります。
Shortcut on Desktop・・・デスクトップにショートカットを作成します。
Shortcut in Document・・・ドキュメントフォルダにショートカットを作成します。
ボタンを作成できる種類は8つあるので必要に応じて追加していくと良いでしょう。
Shutdown・・・シャットダウン

Restart・・・再起動

Switch User・・・ユーザー切り替え
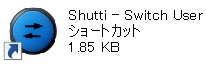
Log Off・・・ログオフ

Hibernate・・・休止状態

Stand By・・・スタンバイ

Monitor On・・・モニタのスリープ状態を解除

Monitor Off・・・モニタをスリープ状態にする
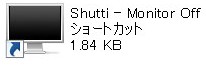
この中からショートカットを作成したいものを選んで適応することになります。
作成したいショートカットの種類が決まったら「Update Shortcuts」ボタンを忘れずに押して、パソコンに適応させましょう。
これをしないとショートカットが作成されません。
※ショートカットが作成されない場合はShutti DeTOPを管理者権限で実行されているかを確認してみよう。
Restore Defaultsを押すと、最初に起動した時の状態に戻ります。
以上でShutti DeTopの使用方法についての解説は終了です。
このツールを使用するにあたって注意点を1つ。
シャットダウンや再起動のショートカットを作成した場合は、間違えて押してしまわないように注意する必要があります。
ショートカットをクリックすると問答無用でPCがシャットダウンしますので、最悪作業中のデータも失いかねません。




