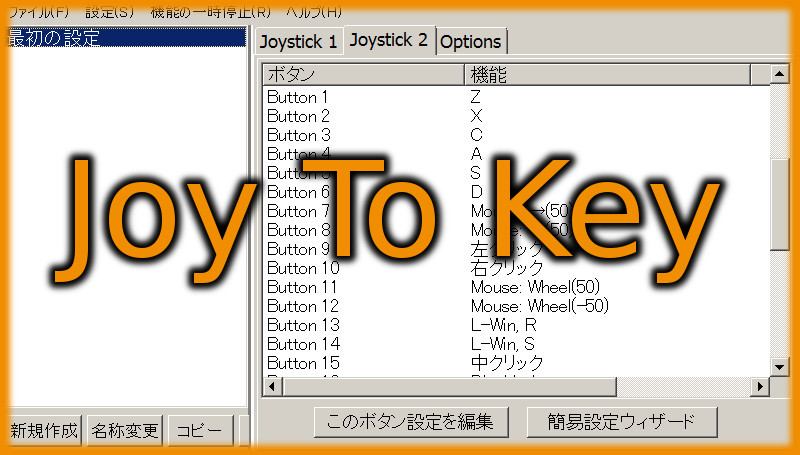
※注意事項※
当ページで紹介している方法を利用して発生した損害については
一切責任を負いかねます。
自己責任にておためしください。
joytokeyはパソコンに接続しているコントローラー1つ1つのボタンにキーボードやマウスのクリックといったボタンを割り当てられるツールです。
ゲームのコンフィグ設定がうまくいかないときやマウスで操作するゲームもプレイ出来るようになります。
もちろん、通常のパソコン作業でも大活躍することでしょう。
シェアウェアですが特に利用制限がなく、無料ツールと同じように使用できるのが特徴です。
joytokeyが気に入ったら寄付代わりにライセンスを取得してみるのもいいですね。
バージョンアップが今のところ定期的に行われているため、さらなる新機能や安定性向上にも期待できます。
joytokeyをインストール
ダウンロードは以下の公式サイトから出来ます。
JoyToKey 公式ホームページ
他のサイトで配布している場所もあるのですが、ウイルスが入っている危険性もあるため、必ず公式サイトからダウンロードするようにしてください。
joytokeyはインストール不要なツールなので、解凍したらすぐに利用可能です。
特に広告などの表示もなく、わかりやすいためとても使いやすいと思います。
コントローラーに関してはパソコンで利用することが出来ればなんでもOK。
Xinputを利用したPS3のコントローラーでもいけますし、PC用のジョイスティック、アーケードスティックでも使用できます。
joytokeyの使い方
joytokeyを起動したらOptionタブを確認して使用したいコントローラーが認識されているか確認しましょう。
ゲームパッドを1つ接続している場合は1本検出になっていれば正常。
設定は正常に動いていればとりあえず不要なので、いじらなくて大丈夫です。
使用できる状態であればパッドのボタンを押した時にJoystick1の部分が黄色くなるはず。
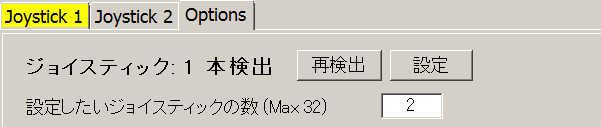
続いて、Joystickのタブをクリックしてパッドのボタンを押してみましょう。
黄色く光っている場所が、現在押されているボタンに対応したボタンということです。
ボタンの番号はコントローラーによって変わりますので、
どのボタンがどの番号かをよく確認しておくと失敗しません。
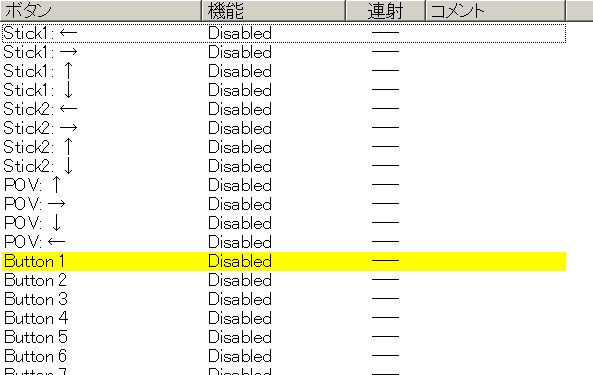
初期設定ではスティックを少し倒しただけで反応してしまう状態なので、
入力のしきい値を上昇させてスティックの傾き加減を調節してあげましょう。
(あまり上げすぎると同時押しが困難になるので注意)

さて、ここまで設定することが出来たらあとはボタンにキーを割り当てていくだけです。
JoyToKeyはただボタンにキーを割り当てられるだけではなく設定次第では
あらゆる条件を設定することが出来るので、非常に便利。
例えば、
・ボタン1を押されている間、別のジョイスティックの設定に切り替える
・SHIFTとマウスホイールといった特殊な入力が出来る
・ボタン1とボタン2が同時に押された場合はボタン20を押されたことにする
このようにあらゆる環境に合わせて対応しているのがこのツールの人気の秘密。
これらの機能が無料で使うことが出来るのですから素晴らしいですね。
以上のように、さまざまな条件に合わせてキーを設定できるJoyToKeyですが、
このページではJoyToKeyを便利に活用することが出来る基本的な設定のみを紹介していきます。
手っ取り早くボタンの割り当てを行いたい場合は「簡易設定ウィザード」を、
より詳細を指定したいのであれば、ダブルクリックをするか「このボタン設定を編集」を選択しましょう。
「簡易設定ウィザード」ボタンにキーを割り当てる
ゲームパッドのボタンにキーを割り当てるだけであればすぐに終わります。
まず、設定したいボタンをクリックして、簡易設定ウィザードのボタンをクリック。
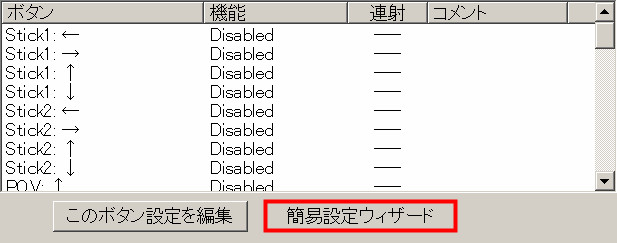
簡易設定ウィザードの場合は「◯に対応させるキーを押してください」と表示されるので、指定されたボタン番号にあわせてキーを入力していきます。

この機能は、一気にボタンにキーの割り当てが出来るので非常に便利。
これでボタンを割り当てることは出来たのですが、同時押しやマウスのクリックは割り当てることは出来ません。
次に紹介する方法を利用すると、簡易設定よりも高度な設定をすることが可能です。
「このボタン設定を編集」より細かく、ボタンにキーを割り当てる
「このボタン設定を編集」を選択した場合は、簡易設定ウィザードよりも細かくキーの割り当てが可能。
」
マウスによる操作もコチラの設定画面から編集することが出来ます。
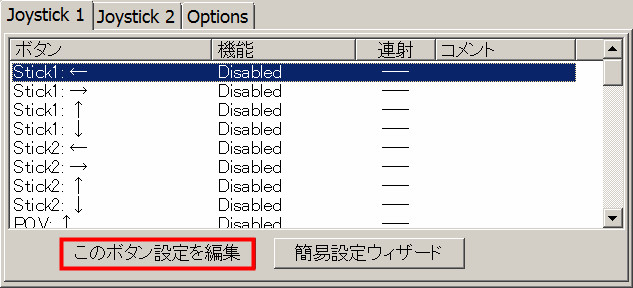
マウスのクリックや同時押しを割り当てる
joytokeyではカーソルを移動したり、クリック、ホイールの回転といった操作も設定画面で割り当てることが出来ます。
さらに、最大で4つまでの同時押しも設定することが可能です。
速度も自在に調整することが可能なので、マウス専用のゲームはもちろん、
通常のパソコン作業でも役に立ちますね。
キーボードの同時押しは非常に簡単。
4つの割り当て枠があるので、枠を指定してからキーを押していくだけです。
(写真の例はSHIFTとAキーの同時押し)
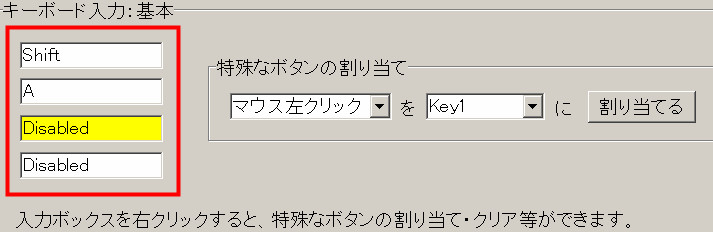
特殊なボタンを設定する時は、右の項目からボタンと枠を選択して「割り当てる」ボタンを押してください。
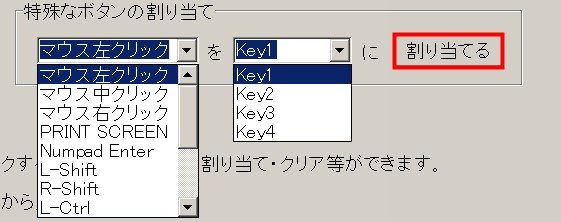
以上で同時押しの設定方法の解説は終了です。
続いて、マウス入力の設定方法も解説していきます。
まずは、設定画面からMouseのタブをクリック。
(Mouse2では指定した座標に瞬時に移動する設定が可能)
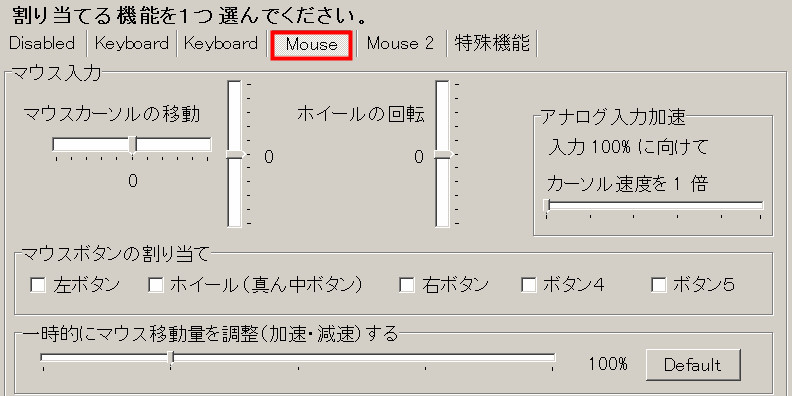
マウスカーソルの移動のスライドバーを移動したい方向にスライドさせます。
※値が大きくなればなるほど、カーソルのスピードが早くなります。
特定のマウスボタンを押しながら移動させたい場合は、マウスボタンの割り当てから好きなボタンをチェックしOKをクリック
以上でマウス操作の割り当ては終了です。
実際にボタンを押すとマウスポインターが指定した方向に移動するはず。
キーの入力に特殊な機能をつける
キーの割り当てをするだけではなく、ボタンを押している間やトグル式で連射することができたり、指定のボタンを押しながら他のボタンを押すことで、入力するキーを押すことができるといったことが可能です。
キーの設定ウィンドウの下に自動連射・トグル入力設定がありますよね?
これを活用すると連射の設定が出来ます。

自動連射機能にチェックを入れて、回数か秒数を指定すると
押している間だけ、割り当てたキーを連射するようになります。
下のトグルにチェックを入れれば、一回ボタンを押すともう一度同じボタンを押すまで連射を繰り返すといったことも可能です。
マウスの割り当てと自動連射機能はたくさんのボタンを使用するゲームに最も適していると思います。
以上のようにjoytokeyは無料とは思えないほど使いやすく、用途によっては必須となるツール。
常に起動しておいてもパソコンの動作に負担がかかるなどはほとんどありませんので活用しましょう。




