
※注意事項※
当ページで紹介している方法を利用して発生した損害については
一切責任を負いかねます。
自己責任にておためしください。
ハードディスクやSSDはデータを管理する重要なパーツなので、突然壊れてしまうのは勘弁ですよね。
ところでこれらの記録メディアには使用時間や起動回数、温度といった基本的なことから発生すると極めて危険な状態になっているとされるセクタ関係のエラー回数といった情報を記録しているのはご存知でしょうか?
これらの情報は通常では見ることはできないのですが、CrystalDiskInfoというフリーソフトを使用することであらゆる情報を見ることができるようになる。
特にハードディスクは壊れることを事前に予測することが出来れば、バックアップを速やかに行うことで被害を最小限に抑えることができるので重要です。
パソコンに負担がかかるということもほぼないので記録メディアの健康状態を知っておくために必ず入れておこう。
CrystalDiskInfoをダウンロードする
CrystalDiskInfoはNoriyuki MIYAZAKIさんの公式サイトからダウンロードすることが出来ます。
Crystal Dew World
zip版とexe版がありますが、使用できないなどの理由がない限りzip版がおすすめです。
(exe版はウイルスソフトが検知して弾かれてしまいました・・・。)
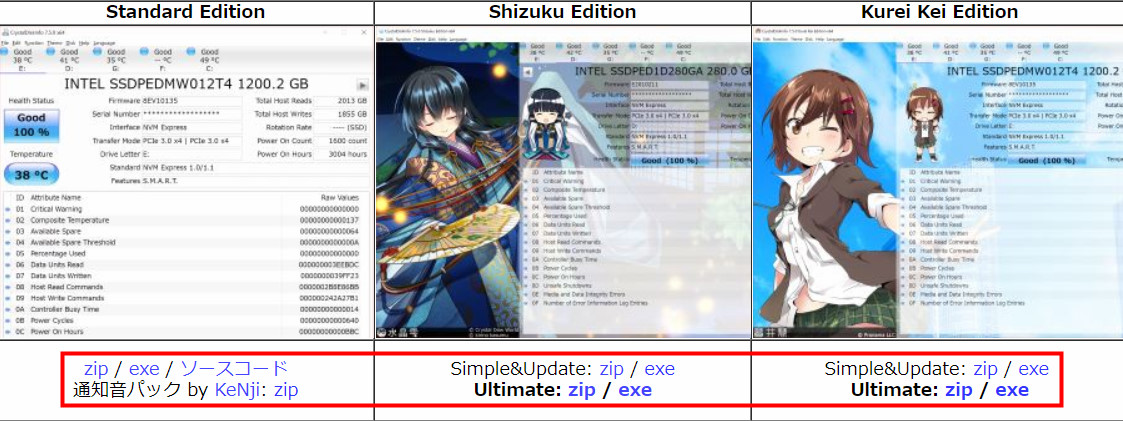
今のところエディションは3つあります。
どれも性能の違いはなく見た目だけ変わるので好きなものを選びましょう。
zip版であれば解凍後にプログラムを起動するだけですぐに利用可能です。
OSのBit数によって起動するプログラムが異なるという点だけ注意しましょう。
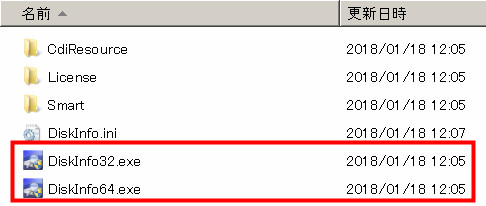
32Bit・・・DiskInfo32.exe
64Bit・・・DiskInfo64.exe
CrystalDiskInfoの使い方
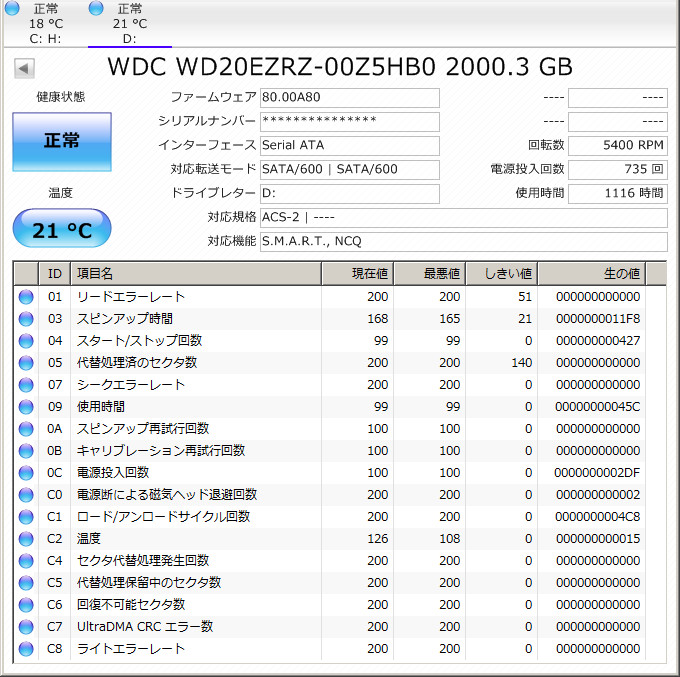
対応しているメディアは内蔵されている物だけではなく、外付けHDDのデータも表示してくれるのが魅力的。
特にハードディスクの種類が制限されているというわけでもないので、ほとんどの環境で利用できそう。
記録メディアの健康状態を確認するだけであれば、特に変更しなくても良いのですが数値が16進数だとわからないという方もいると思いますので設定しておきます。
上のタブから機能を選択して上級者向け機能、生の値と進んでいきます。
16[HEX]になっているところを10[DEX]に変更すれば、見慣れた数字が並んで見やすくなります。
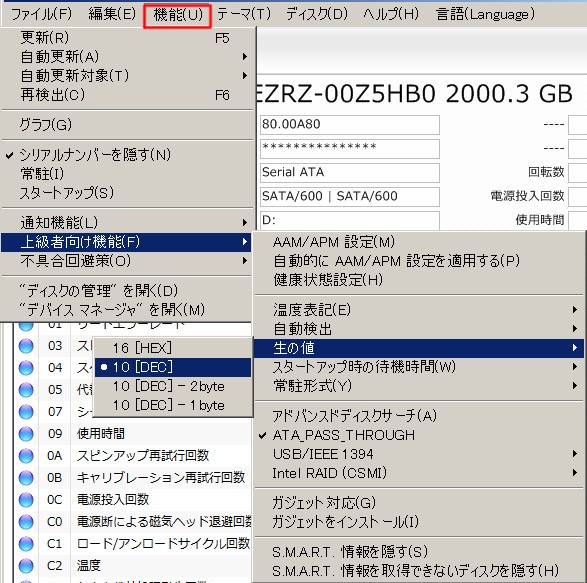
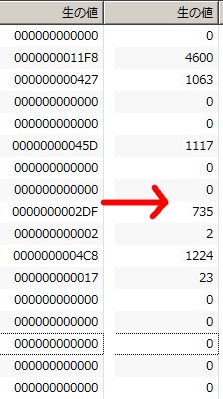
記録メディアの健康状態を見極めて寿命を判別する
データがいろいろ並んでいて初めて起動した方にとってはどの項目を見れば良いのか迷ってしまう方もいると思います。
CrystalDiskInfoでは記録メディアの異常が確認されると、左上の健康状態が自動的に注意や異常に切り替わるので安心。
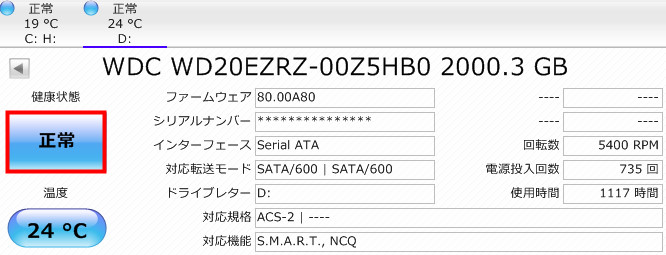
通知の設定をあらかじめしておけば、健康状態が変わった時にメールを送信してくれる機能も便利。
デフォルトの設定では通知音にて知らせてくれます。
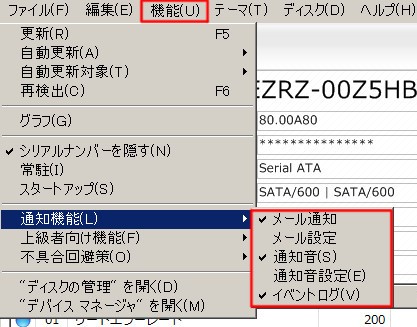
自分で見る項目は使用時間、温度、電源導入回数だけでも十分でしょう。
これらの項目を確認しておくだけでも、ハードディスクが壊れるとされる基準を照らし合わせる事が出来ます。
注意しておきたいのが、ハードディスクやSSDは製品の特性上いつ壊れるかわからないという点です。
たとえツールが注意や異常と判断してもすぐに壊れるという事がない場合もありますし、全く異常がなく動作が正常のハードディスクでも突然壊れることもあります。
したがって、このツールを使用したからといって必ず故障を予測出来るというわけではありません。
あくまでも目安として使用し、大切なデータのバックアップは常にとっておくことを意識しておきましょう。
他にもCrystalDiskInfoには騒音管理(AAM)や消費電力を管理(APM)出来る機能もあります。
これらの機能をうまく使用することで騒音対策をすることが出来ます。
以上でCrystalDiskInfoの解説は終了です。
特に設定することもなく、起動するだけで健康状態を確認することが出来るのでとっても便利ですね。
情報が多いながら見やすくまとめられているのでわかりやすいのも特徴です。


