※注意事項※
当ページで紹介している方法を利用して発生した損害については
一切責任を負いかねます。
自己責任にておためしください。
使用方法は少し難しめで自分の思い通りに配置していくためにはだいぶ時間がかかってしまいますが、使いこなすことが出来ればどんなツールでも代用することが出来ないほど便利なツールとなります。
同じようなシステム表示ツールとしてRainmeterがありますが、比べてみるとSamurizeはデザインよりも機能性を重視したテーマが多く配布されているのが特徴です。
Windows7以降のパソコンに対応していない上に、更新が停止してしまっているツールですが、シンプルなデスクトップカスタマイズをおこないたい場合に最適。
(対応していないだけで利用することは出来ます)
スキンを配布しているサイトがいくつかあるので、まずはダウンロードして使用してみるといいでしょう。
Samurizeをインストールする
Samurizeは無料で配布されているフリーソフトですが、現在は更新が停止されていて公式サイトに不具合が発生しているためダウンロードすることが出来ません。
Samurizeの公式ページ
一応魚拓を活用することでダウンロードすることは可能ですが、自己責任にてアクセスしてください。
Samurize公式ページ※魚拓済み
サイトにアクセスをして、下のDownloadボタンをクリック
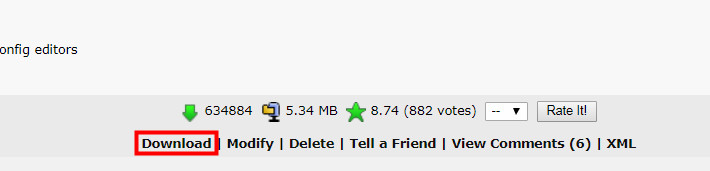
ダウンロードしたプログラムを起動するとインストーラーが開始されます。
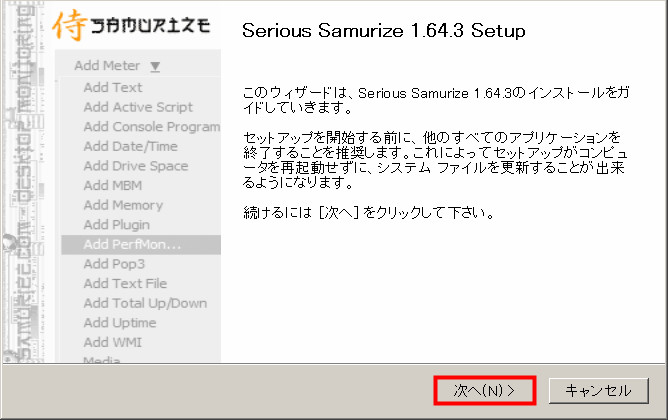
※Windows7以降のOSにインストールしようとするとSamurize only runs under Windows2000,xp and 2003.というメッセージが表示されてインストーラーが起動しません。
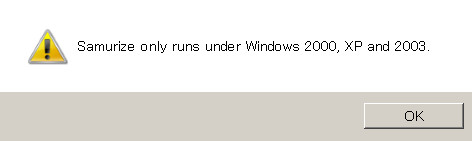
この場合、互換モードを変更してみましょう。
ダウンロードしたSamurizeを右クリック→プロパティと進んでいき互換性をクリック

互換モードでこのプログラムを実行するにチェックを入れてOKをクリック
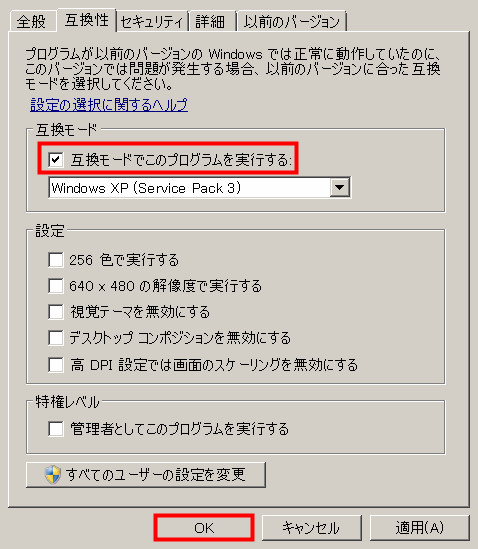
これでインストーラーが起動するはずです。
もし起動しない場合は、無理にインストールしても不具合が発生するかもしれないので諦めるしかないと思われます。
インストール作業は特に難しいことはありません。
インストールする場所とショートカットの作成意外はいじらずに、次へをクリックしていけばインストールが完了します。
インストールが終わったら完了ボタンを押してパソコンを再起動させましょう。
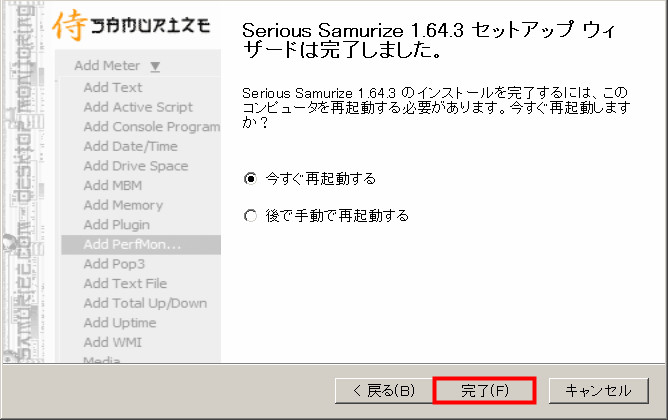
以上でSamurizeをパソコンに導入することが出来ました。
Samurizeは英語のみのツールなので日本語化もしていく必要があります。
Samurizeを日本語化する
日本語化をする前にSamurizeが起動していないことを確認して下さい。
右下のタスクバーにサムライズのアイコンがなければ大丈夫です。
Samurizeが無事にインストール出来たら、以下のサイトにアクセスします。
uploader.comでSamurize日本語化ファイルをダウンロード
下の方にスクロールさせるとダウンロードのボタンがあるので、ダウンロードしてからファイルを解凍します。
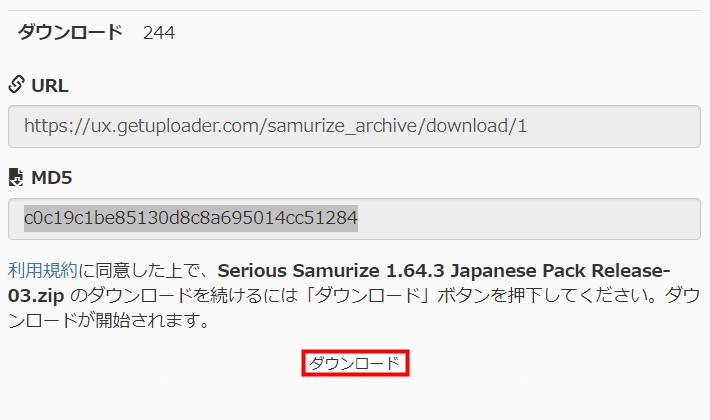
解凍したフォルダの中にあるsamurize1643jr03.exeというプログラムを起動
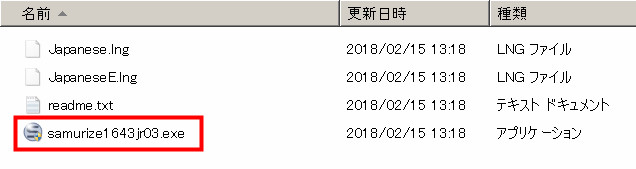
はいをクリック
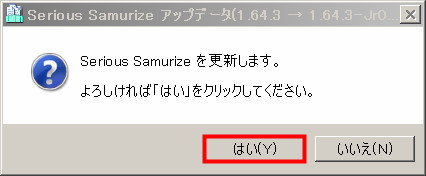
閉じるをクリック
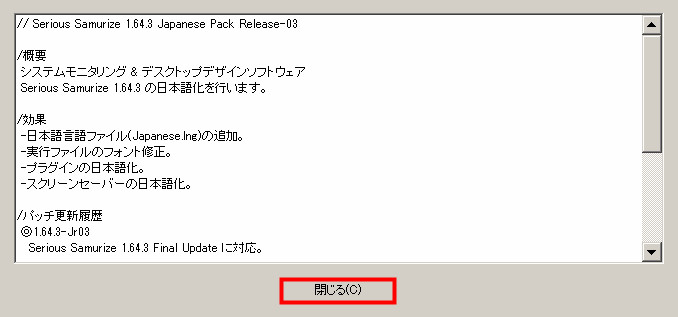
Samurizeをインストールした場所が指定されていることを確認したらOKをクリック
(パスが違う場合は右の参照ボタンからSamurizeのフォルダを指定して下さい)
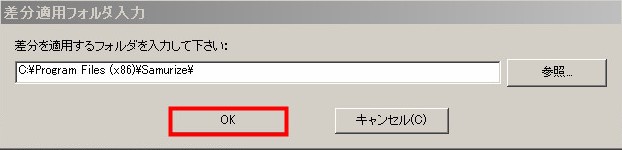
差分の適応が完了したら、閉じるをクリックすれば日本語化完了です。
起動してメニューや項目が日本語になっていることを確認しましょう。
Samurizeの使い方
扱いが難しく、ツールの特性をまだ理解できていないのでとりあえず、スキンをダウンロードして表示させる方法を紹介していきます。
また、随時更新していく予定ですのでよろしくお願いします。
Samurizeのインストールが完了し、日本語化も出来たらいよいよスキンを配置していきます。
まずスキンをダウンロードするのですが、ダウンロード先としてオススメなのがDeviantArtです。
DeviantArtでSamurizeのスキンをダウンロードする
気になったサムネイルをクリックするとスキンの詳細ページにジャンプします。
(他のツールのスキンも紛れ込んでいるのでよく確認して下さい)
今回はSystem.Stats v3のスキンで試してみます。
System.Stats v3
詳細ページに移動したら右側のDownloadボタンをクリック
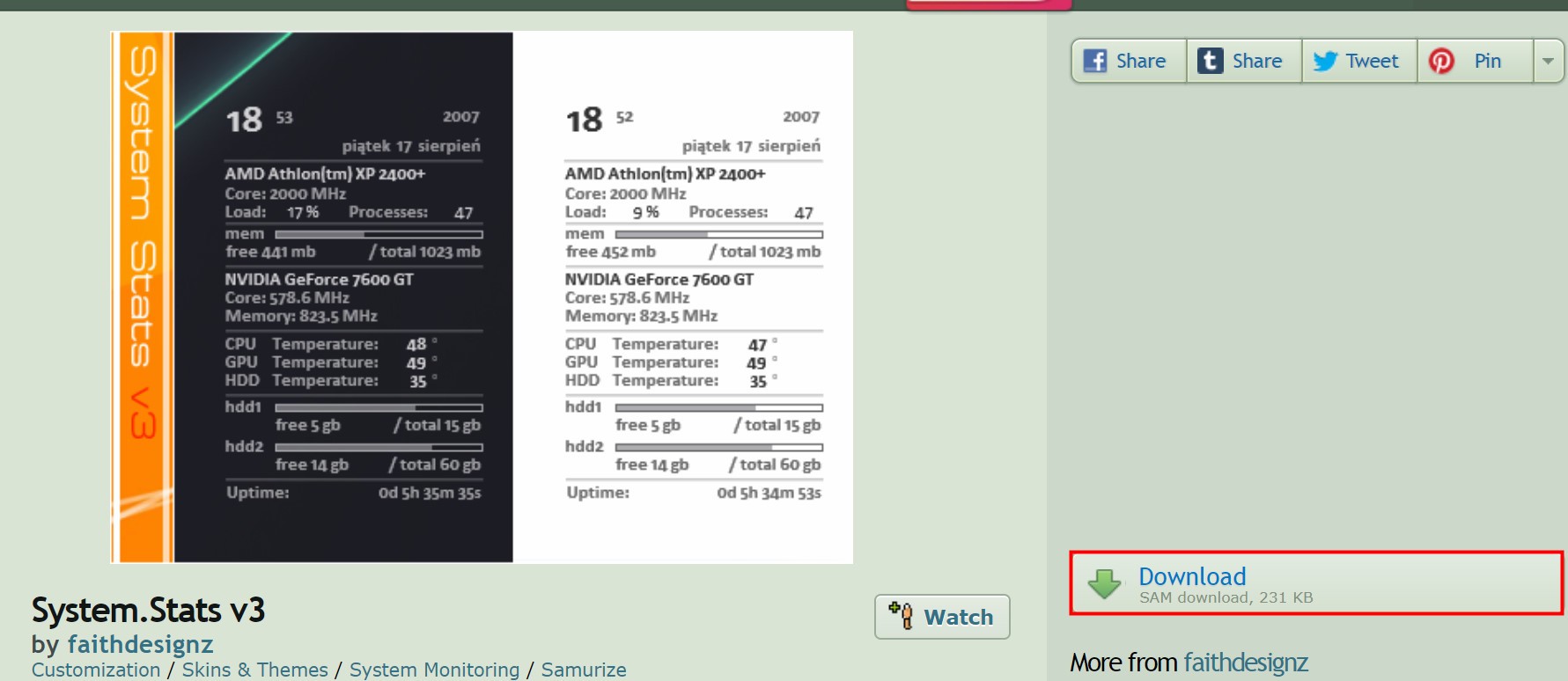
ダウンロードしたファイルを開くと、インポート/エクスポートウィザードが開始されるので次へをクリック
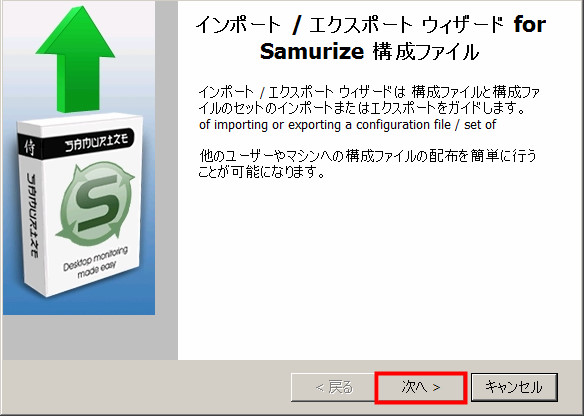
次へをクリックするとスキンのインストールが開始されます。
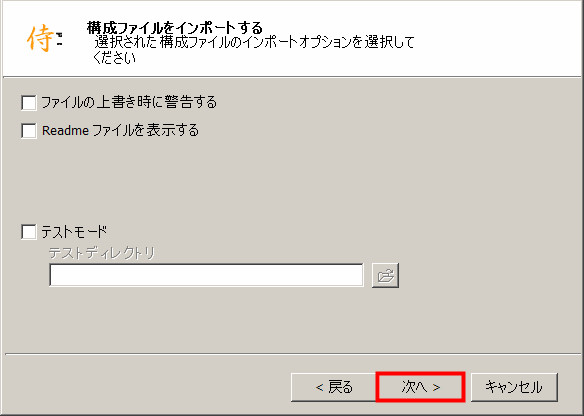
完了をクリックすれば、Samurizeでスキンを利用できるようになりました。
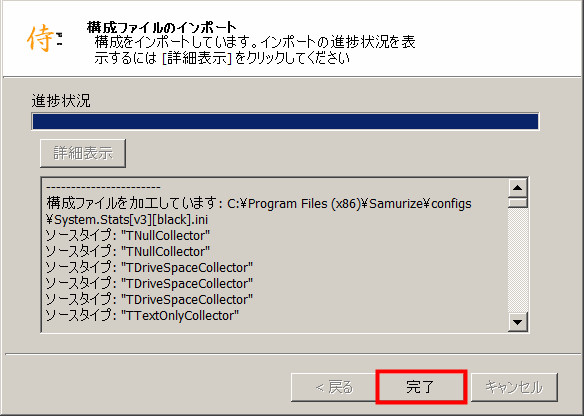
タスクバーのSamurizeアイコンを右クリックして構成ファイルの選択→インストールしたスキンの名称をクリックすればデスクトップにスキンが表示されます。
スキンはドラッグアンドドロップすることによって好きな場所に移動させることが可能です。
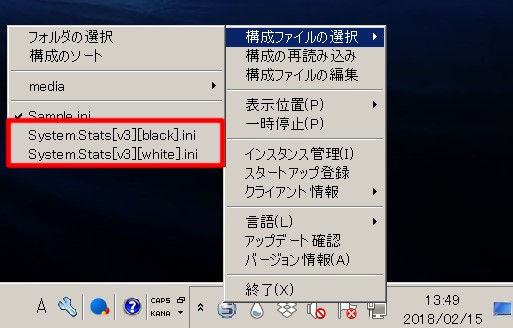
Samurizeは扱いが非常に難しく、なれるのに時間がかかるツールです。
(私も、現在苦戦中です・・・)
どうしても古いツールなので、CPUやグラボの情報を正常に読み込めなかったりそもそもスキン自体が起動しない場合もあるようです。
しかし、イコライザーや電気代の表示などSamurizeでしか実現することが出来ない機能もたくさんあるので、ぜひ活用していきましょう。




