
※注意事項※
当ページで紹介している方法を利用して発生した損害については
一切責任を負いかねます。
自己責任にておためしください。
パソコンを使用している方にとって、最も遭遇したくないと思われるブルースクリーン。
なんの前触れもなく突然表示されるので、トラウマになってしまいます・・・。
ブルースクリーンになった場合、焦らずに原因を特定する事が最優先。
ブルースクリーンは一瞬しか表示されなかった場合でも一応情報を保存したダンプファイルが生成されるのですが、これを見るためには工夫が必要だったり、複数のダンプファイルを見たい場合1つずつしか見れないためいろいろ不便ですよね。
そんな時に役に立つのが、複数のダンプファイルの必要な情報のみ表示してくれる、BlueScreenViewというフリーソフト。
BlueScreenViewはバクチェックコード、バクチェック文字列、クラッシュ日時もわかりやすく一覧で表示してくれるので、とても見やすいツールです。
Bluescreenviewをダウンロードする
BluescreenviewはNir Sofer様が提供しているフリーソフトで、以下のページにアクセスしてダウンロードすることが出来ます。
NirSoft
Download links are on the bottom of this pageをクリックするとページの下に移動するので、パソコンのOSが32Bitの場合は上を64Bitの場合は下を選択してダウンロードします。
真ん中はセットアップバージョンなので、どちらも起動しない場合は試してみましょう。
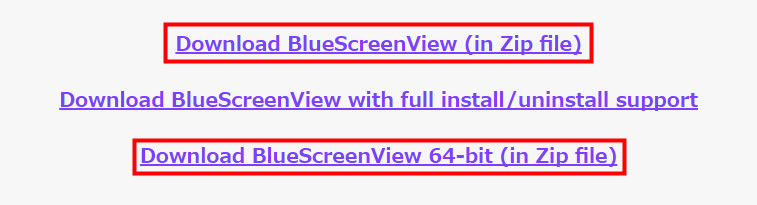
Zip版を選んだ場合は、解凍をして好きな場所にコピーしておくことですぐに利用できます。
Bluescreenviewの使い方
それでは実際にBluescreenvewを使用して、ブルスクリーンの原因を解決する方法を紹介していきます。
初めに回答したフォルダ内にある、BlueScreenView.exeをダブルクリックして起動します。
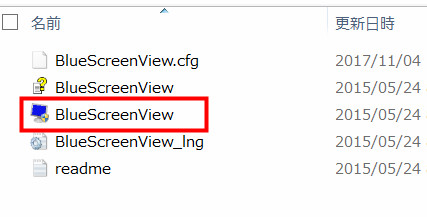
このとき、ツールを起動するだけで勝手にダンプフォルダにあるブルースクリーン時の記録を読み込んでくれるのでとっても便利。
続いて原因を探るために必要な情報を探していくのですが、最も注目する項目はバグチェックコードと下の表にある起動していたアプリケーション一覧です。
他にもいろいろ情報があるのですが、この2点だけ注目しておけばほとんどの場合原因を特定することが出来るでしょう。
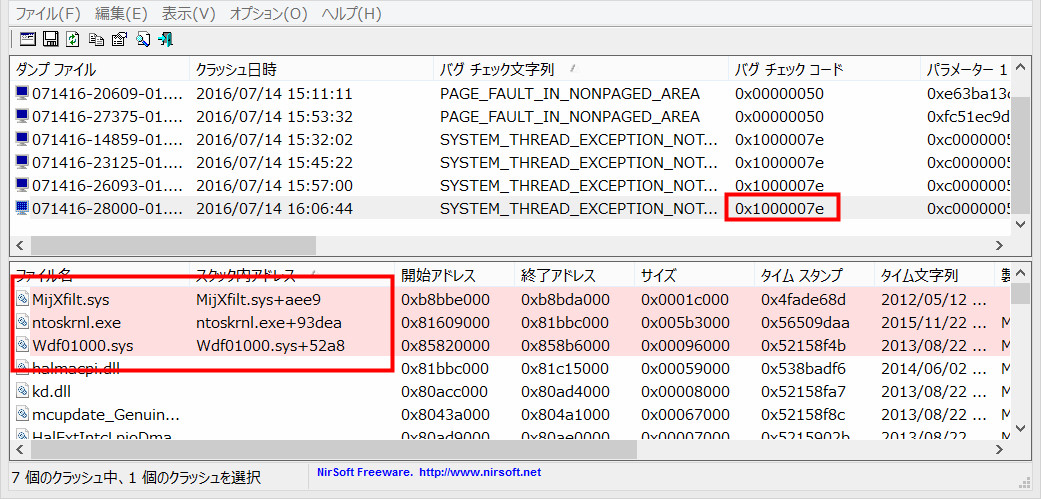
初めにバグチェックコードですが、これはクラッシュしてしまった原因ごとに振り分けられている文字列のことです。
コードの種類は一覧としてあげていくととんでもない量になるのですが、以下の一覧を参考にするといいでしょう。
http://www.geocities.jp/timstjp/WinStopErrorList.htm
さて、これでも情報があいまいだったり大まかすぎて絞り込むことが出来ないこともあります。
その場合は、クラッシュした時に起動していたアプリ一覧からピンク色に塗りつぶされた項目を見てみましょう。
ピンク色の部分はクラッシュ直前に動いていたアプリなので、大抵はこれが原因の場合がほとんどです。
ただ、ntoskrnl.exeやWdf01000.sysなどのWindows自体がシステムが管理しているファイルの場合はソフトウェアが使用しているので、原因を絞り込むことが出来ないという点は注意。
こちらも調べるときはファイル名をそのまま検索するとどんなソフトで使用されているのかがわかります。
画像の例ではMijXfilt.sysが怪しいので検索するとMotioninjoyというソフトが原因だったのが分かりました。
ソフトをアンインストールしてみると、見事ブルースクリーンが表示されなくなりました。
このようにトラブルの原因がわかると後で困らないので、とっても便利なツールですね。
また、ブルースクリーンのデータを選択した状態で左上のプロパティボタンをクリックすると詳細を見ることが出来ます。
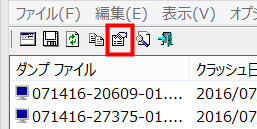
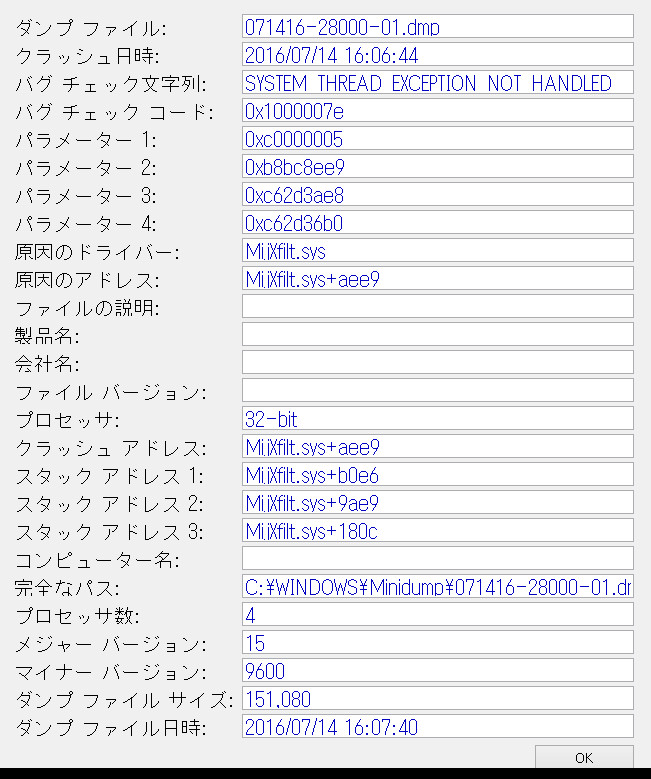
今回紹介したフリーソフトはパソコンに異常が見られたときに表示されるブルースクリーンを見やすいように表示してくれるツールでした。
出来れば表示してほしくないブルースクリーンですが、長年パソコンを使用していると必ず見ると思います。
ブルースクリーンが発生する原因はパーツの故障からインストールしたソフトの場合までさまざまなので特定することは大変なのですが、出来るだけ後回しにしないようにすぐ対処するのが得策です。



