
※注意事項※
当ページで紹介している方法を利用して発生した損害については
一切責任を負いかねます。
自己責任にておためしください。
パソコンを利用している方なら一度は経験するであろう音量の上げすぎ。
タスクバーの通知領域にあるスピーカーのレバーは一瞬で移動する特徴があるので間違えて上の方をクリックするだけでも大変。
すぐに大音量になってしまいます。
音量を下げるつもりが間違って上げてしまい、大音量で音楽が流れてしまったという方も少なくはないはず。
そんな時に役立つのが音量を制御出来るフリーソフトVic-3なのです。
Vic-3をダウンロードする
ダウンロードはVectorから行えます。
Vic-3をダウンロード(Vector)
Vic-3はインストールする必要のないツールなので、ダウンロードして解凍後、
すぐに使用することが可能です。
Vic-3はどんなことが出来るツール?
Vic-3はあらゆる条件でパソコンの音量を自動的に変更してくれるツールです。
例えば夜中に間違えて音量を最大にしてもVic-3が自動的に音量を指定値に下げてくれます。
指定した音量よりも高くなることはありませんので、とっても便利ですね。
Vic-3の使い方
初めにVic-3.exeをダブルクリックして起動します。
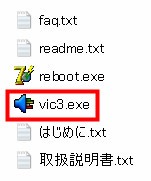
Vic-3.exeを起動すると以下のような設定ウィンドウが表示され、ここでサウンドに関しての条件を追加していくことになります。
初めに編集タブをクリックして追加を選択します。

アイテムの追加のウィンドウが表示されたら、右上の・・・ボタンをクリック
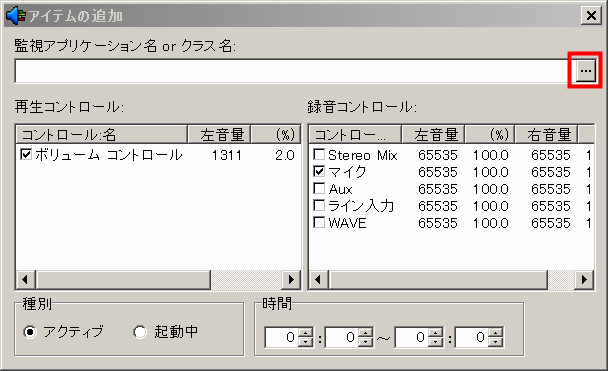
ここでアプリを選んで「アプリケーション名で登録」を選ぶと、指定したアプリが起動(アクティブ)している場合のみ音量がコントロールされることになります。
常に音量のコントロールをしたい場合は「DefaultVolume」ボタンをクリックしましょう。
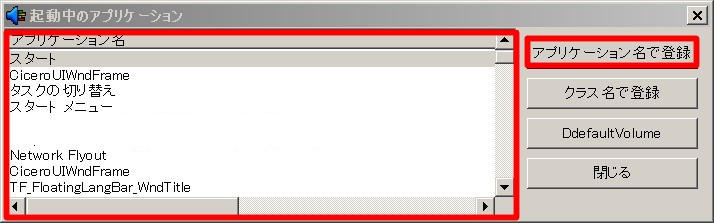
続いて、再生コントロール欄からボリュームコントロールの左にあるチェックを外して、ボリュームコントロールを選択し固定する音量を指定していきます。
※チェックを外さない場合は常にミュート(消音)状態になります。
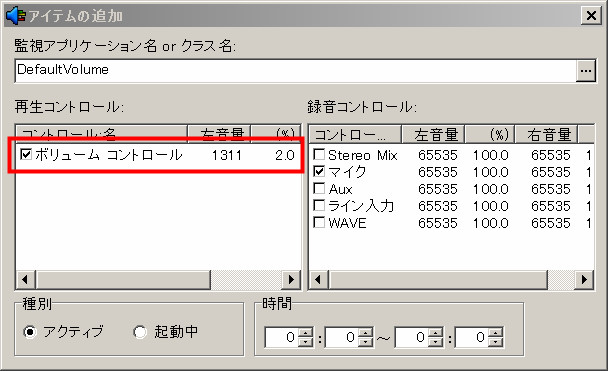
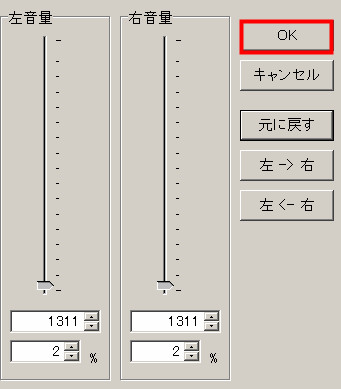
最後に種別からアクティブか起動中を選択して、時間を指定すれば完了です。
(OKボタンがないのでEnterキーを押しましょう)
メニューにタスクが追加しているか、確認を忘れずに!

以上でVic-3を使用して、パソコンの音量の上限を指定する解説は終了です。
試しにパソコンの音量を上げたり下げたりしてみて下さい。
すぐに指定した音量に戻るはずです。
Vic-3が起動できないときは・・・
パソコンのサウンド設定を有効にしているにもかかわらず、
サウンド機能が無いか無効になっている可能性が有ります。
Vic-3を終了します。
という警告が表示されている場合は互換モードをWindowsXPに変更すると
起動するようになります。
この症状はWindows7以上のOSで発生してしまうようです。





