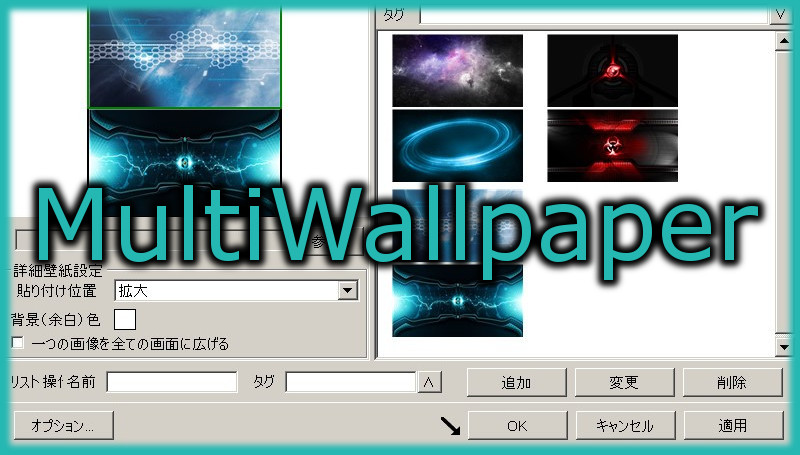
※注意事項※
当ページで紹介している方法を利用して発生した損害については
一切責任を負いかねます。
自己責任にておためしください。
複数のディスプレイを使用してマルチディスプレイ環境を構築していると難しいのが壁紙の設定。
正方形であればペイントツールなどを用いてそれぞれのディスプレイにあった画像をつなげていくという方法もありなのですが、大変だと思いますしそれ以外の形だと調整は困難なのです。
MultiWallpaperというツールはその名前の通り複数のディスプレイ環境にあった壁紙を簡単に作成することができる便利なツールです。
手軽にできるだけではなく比率にあわせて画像を拡大したり、一つの画像をすべてのディスプレイに広げるという機能も備えています。
結構古いソフトですが、Windows10でもしっかりと動作することが確認できました。
MultiWallpaperをダウンロードする
MultiWallpaperは乗りれ様が無料で提供しているフリーソフトで、以下のサイトからダウンロードすることが出来ます。
G-SCE
ダウンロードページに移動したら右のサイドバーからダウンロードしましょう。

インストールが不要なツールですので、解凍後MultiWallpaper.exeをクリックすることですぐにソフトが起動します。
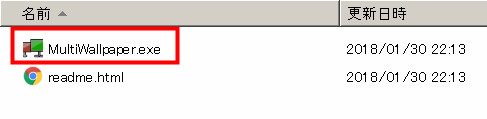
MultiWallpaperを使用する条件として.NET Framework2.0が必要ということですが、よっぽど古いOSでなければ初めからインストールされているはずです。
MultiWallpaperの使い方
MultiWallpaperを起動すると以下のようなウィンドウが表示されます。
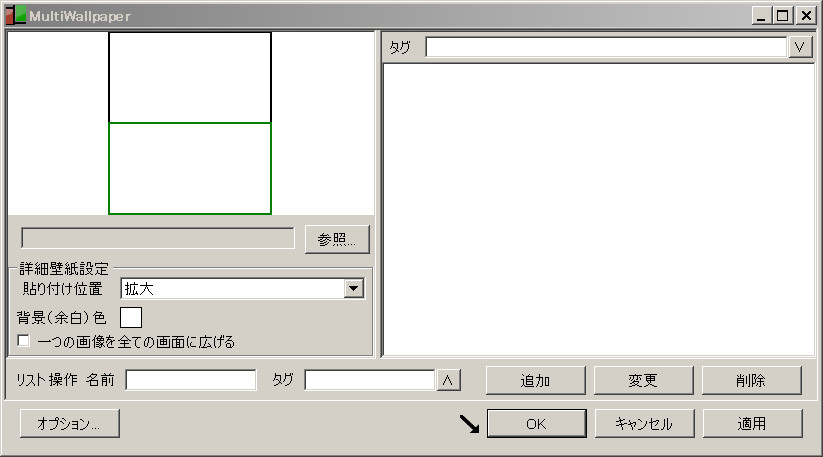
今回は2画面での作業ですが、4画面の場合でももちろん可能です。
確認が出来ていないので確かなことは言えませんが、6や8画面でも出来ると思われます。
デュアルディスプレイ用の壁紙を作成する
まず、左上から壁紙を設定したい画面を選択すると緑色になります。
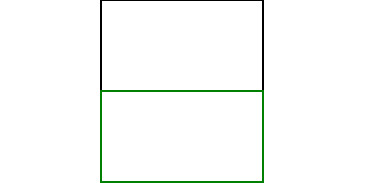
参照をクリックして、壁紙の背景にしたい画像を選択します。
画像はあらかじめ液晶の解像度と同じにしておくと綺麗になるでしょう。

貼り付け位置を指定すると、比率を固定したり配置する位置を変えたり出来ますし背景の色も変更可能です。
パソコンの環境によって設定を変更していくとうまく壁紙を配置できます。
あとは他の画面も、先程と同じ手順で画像を選択して壁紙を配置するだけ。
壁紙の設定が完了したら、わかりやすい名前とタグを入力して追加をクリック。
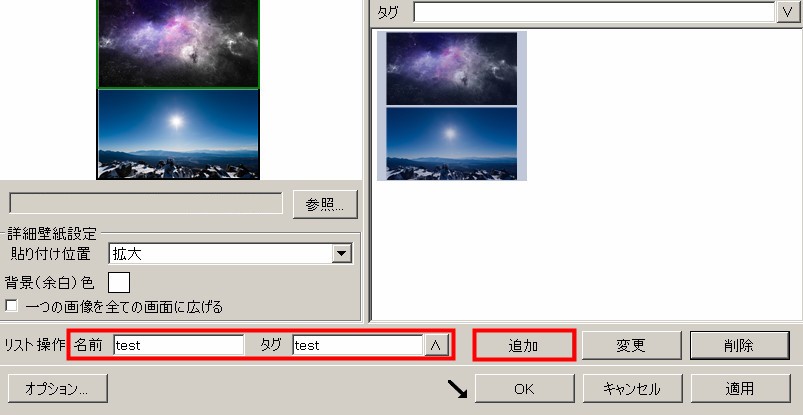
追加する壁紙のプリセットはたくさん作成して保存しておくことが出来ます。
新しい組み合わせを作成したら追加するのを忘れないようにしましょう。
最後に、壁紙にしたいプリセットを選択して適用をクリックすると壁紙が変更されるはずです。
一つの画像を全ての画面に広げて表示する
それぞれの画面に壁紙を設定するだけではなく、一つの大きな画像を全ての画面に合わせて壁紙にすることも出来ます。
まず画面のサイズに合わせた画像を用意します。
(例:1920×1080の液晶を縦に並べている場合は、横の大きさはそのままで、縦に伸びた画像(1920×2160)を用意する。)
次に一つの画像を全ての画面に広げるにチェックを入れて見て下さい。
すると上の画面プレビューも一つになるはずです。
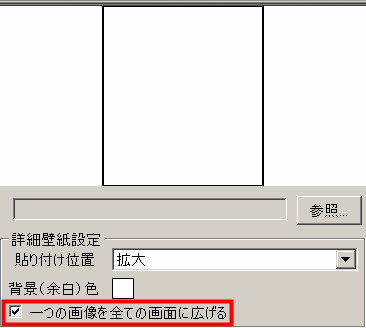
チェックを入れたら、参照をクリックして好きな画像を指定して好きな名前とタグを入力後、追加をクリックすれば完了です。
以上がMultiWallpaperを利用してデュアルディスプレイ用の壁紙を作成する方法でした。
以下のように形が正方形ではない、画面の構成でも壁紙を作成することは可能なのでどんな組み合わせでも安心して利用出来ます。
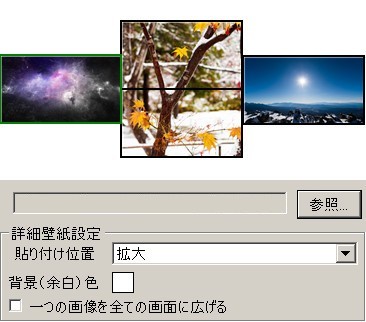
今回利用した壁紙は以下のURLにて無料でダウンロードすることが出来ます。
ぱくたそ:厳冬期の蓼科山山頂からの一望
GAHAG:[フリー画像素材] 風景, 宇宙, 星雲
ぱくたそ:雪と黄葉
MultiWallpaperの設定について
MultiWallpaperではオプションを利用することによって、より使いやすいツールになります。
画面タブ
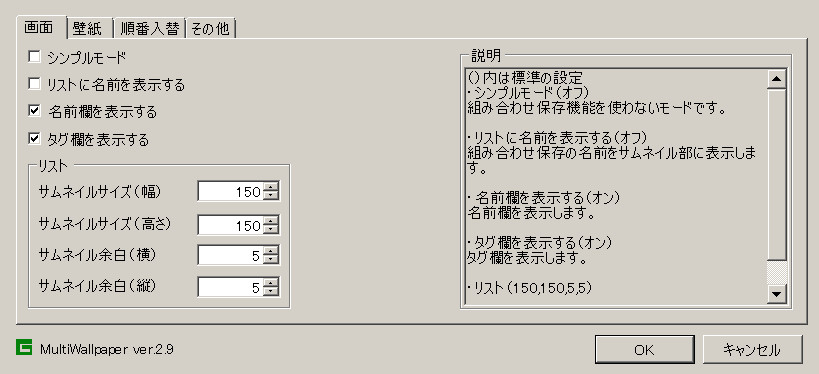
保存した壁紙のリストについて設定することが出来ます。
リストに表示されるサムネイルの大きさや余白を変更したり、名前を表示させたり出来るので自分の見やすい設定にしておきましょう。
また、リスト機能を無効化することも出来ます。
壁紙タブ
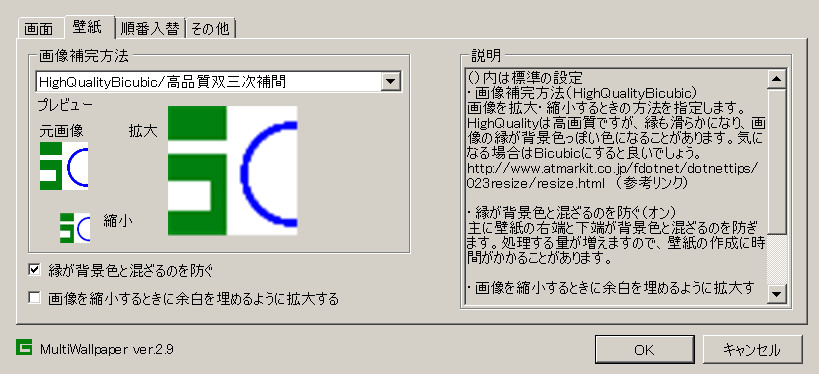
壁紙の画質や拡大の処理に関する設定をすることが出来ます。
設定は高画質であれば綺麗な表示が出来るというわけではないため、画像との相性によって補完方法を変更していく必要があります。
画面の解像度よりも、大きな画像を頻繁に利用する場合は、余白を埋めるように拡大するにチェックを入れておくとより綺麗な壁紙が作成出来ることも。
順番入れ替えタブ
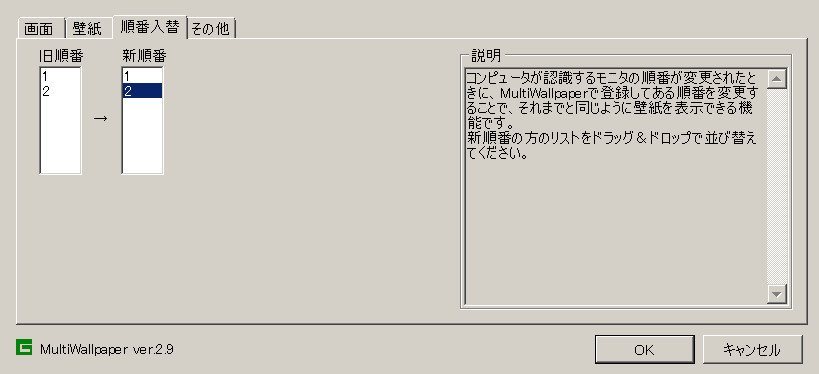
何らかのトラブルでパソコンを初期化したりすると、画面の順番が変更されてしまう場合があります。
こうなると、サブとメインの壁紙が逆になってしまいますので順番を入れ替えて解決しましょう。
その他タブ(壁紙の表示がうまく出来ない時に役に立つ!)
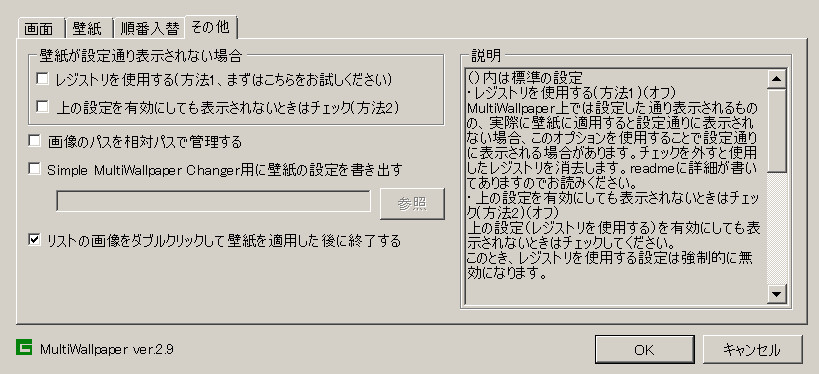
Windows10の環境ではうまく壁紙の作成が出来なくて、プレビューとは異なる配置になったりします。
その場合は、壁紙が設定通りに表示されない場合にチェックを入れてみると改善されるかもしれません。
MultiWallpaperを使用して壁紙を作成する方法の解説は以上です。
とっても簡単に壁紙を作成することが出来ましたね。
画面のサイズの制限などは特になく、よほど特別な環境でなければどんな場合でも利用できる優れたツールだと思います。
もちろん、シングルディスプレイの場合でも使用することが出来ますので、壁紙の調整がうまくできないという場合にはMultiWallpaperを試してみてください。



