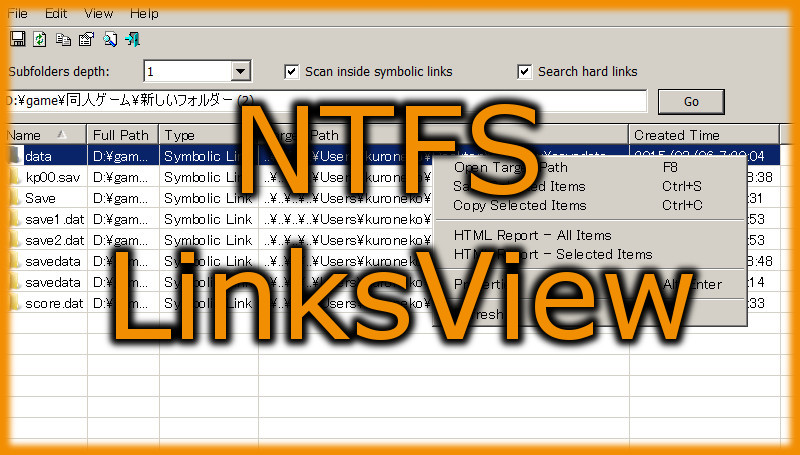
※注意事項※
当ページで紹介している方法を利用して発生した損害については
一切責任を負いかねます。
自己責任にておためしください。
実際とは異なったリンク先を指定して、指定したフォルダの中に実態があるかのように見せかけるシンボリックリンクは使用してみると何かと便利なショートカットです。
特殊リンクは約に立つのですが、ショートカットのように見分けが付きにくいため、どのフォルダがどこのリンクなのか?と迷ってしまう場合もあるというのが難点。
そんな時に使用したいのがNTFSLinksViewというフォルダ、ファイル検索ツールです。
NTFSLinksViewは通常のショートカットとは異なるジャンクションやシンボリックリンクを検索して一覧で表示してくれるツールなので、特殊リンクの状態を瞬時に把握したい時におすすめ。
NTFSLinksViewをダウンロード
NTFSLinksViewは以下のサイトからダウンロードすることが出来ます。
NTFSLinksViewのページへ
ダウンロードしたファイルを解凍すると、以下のような3つのファイルが入っています。

フォルダの中のNTFSLinksView.exeをクリックするとソフトが起動します。
NTFSLinksViewはインストール作業が必要なくすぐに利用することが出来るツールです。
無料で利用できるツールですが、気に入ったら製作者様に寄付をしてあげましょう。
NTFSLinksViewの使い方
NTFSLinksViewを起動すると以下のようなウィンドウが表示されます。
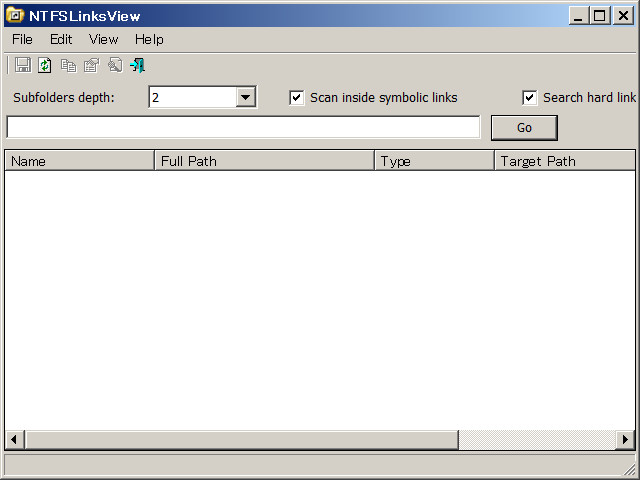
NTFSLinksViewを使用してシンボリックリンクを検索する

subfolders depthは選択したフォルダの階層をどれだけ深く検索するかという数値を選択します。
例えばフォルダの中にあるファルダの中身を検索したい場合は1を入力、制限なく最後の階層まで検索したい場合はInfinityを選びましょう。
数値を大きくすればするほど検索する量が多くなるので時間がかかるので注意
Scan inside symbolic linksにチェックを入れると、シンボリックリンク内も検索するようになります。
ハードリンクを検索したくない場合は、Search hard linkのチェックを外して下さい。
最後に検索したいフォルダパスを入力してGoボタンを押せば検索が始まり、完了すると一覧として表示され、名前、フルパス、指定したパス、リンクの種類、作成した時間を見ることが出来ます。
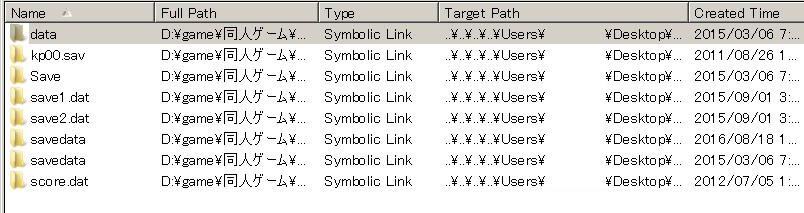
検索結果をHtml形式で出力する
検索後は右クリックをしてHTML Report – All Itemsを選択すると、結果をHtmlとして表示させ保存しておくことが出来ます。
指定したファイルのみ出力したい場合はHTML Report – Selected Itemsを選んで下さい。
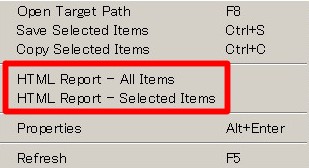
検索結果をテキスト形式で出力する
Html以外にも、メモ帳やワードプレスで開くことが出来るテキストとし保存することも出来ます。
テキストとして保存したいファイルを選んでおいて、上と同じく右クリックをしSave Selected Itemsを選択して下さい。
(ファイルの選択はCtrlキーを押しながら行うと自由に選べて便利です。)
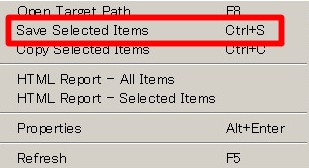
便利なシンボリックリンクですが、使い方を間違ってしまうと大切なデータが紛失したりファイルがごちゃごちゃになってしまうというデメリットがあります。
今回紹介したNTFSLinksViewは見た目では判別しにくいシンボリックリンクを一覧として表示してくれるということで、特殊リンクを利用する方にとってはかかせないツールです。





