※注意事項※
当ページで紹介している方法を利用して発生した損害については
一切責任を負いかねます。
自己責任にておためしください。
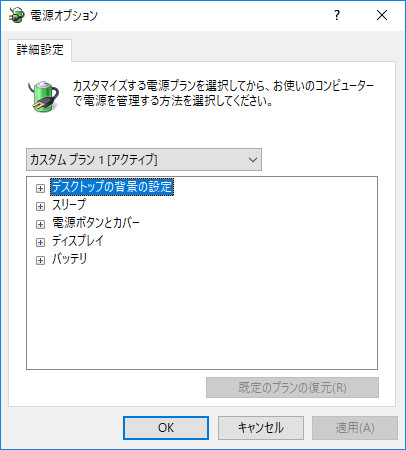
消費電力を削減するために電源オプションを変更することはありますよね。
実は項目の種類は全てのパソコンで同じではなくメーカーによって異なるのです。
特にデスクトップPCとノートPCの両方を持っている人は違いがわかると思います。
これは、最近のCPUが環境に合わせて適切な設定をすることが出来るためである。
メーカー側によって不要と思われた電源オプションの詳細項目が消されているのですが、どうしても設定したい項目があるというユーザーも少なくはないはず。
特に、プロセッサの電源管理は最大クロックを低下させることが出来る便利な項目なので、うまく使用すれば消費電力を減らすことが出来ます。
積極的に使用していきたい所ですね。
というわけで、今回はレジストリの一部を変更して、電源オプションの項目を追加する方法を紹介します。
電源オプションの詳細項目を追加する
作業自体は非常に簡単。
パソコンに内蔵されているレジストリエディタを使用するため、
用意する物は特にありません。
格納されているキーの場所だけ間違えないように、よーく確認して下さい。
レジストリエディタを開く
まずは、下準備としてレジストリエディタを開きます。
レジストリはパソコンの起動に関わる大切な場所なので、操作をミスしてしまうとPCが不安定になったり最悪起動しなくなるということもありえます。
最新の注意を払って作業をしていきましょう。
「Win」と「R」のキーを同時に押してファイル名を指定して実行を開きます。
開いたら、空欄に「regedit」と入力してOKをクリックします。
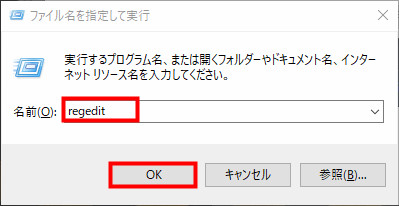
すると、レジストリエディタが起動するので、
電源オプションに関連しているキーの項目に移動していきます。
レジストリエディタで、指定の電源オプションを追加する
正常にレジストリエディタが起動していることを確認したらいよいよキーの書き換え作業です。
以下の順番にツリーを辿っていきましょう。
「HKEY_LOCAL_MACHINE」→「SYSTEM」→「CurrentControlSet」→「Control」→「Power」→「PowerSettings」→「54533251-82be-4824-96c1-47b60b740d00」
すると、電源オプションに関連するキーが並んでいるので、
追加したい項目に合わせてキーに変更を加えていきましょう。
最小のプロセッサの状態:893dee8e-2bef-41e0-89c6-b55d0929964c
最大のプロセッサの状態:bc5038f7-23e0-4960-96da-33abaf5935ec
プロセッサ パフォーマンスの向上モード:be337238-0d82-4146-a960-4f3749d470c7
似たようなキーもあるので、よく確認して作業を行って下さい。
さらに場所を変えて、
「PowerSettings」→「238C9FA8-0AAD-41ED-83F4-97BE242C8F20」
には、システム無人タイムアウト(7bc4a2f9-d8fc-4469-b07b-33eb785aaca0)という項目もあります。
これは、自動スリープを無効にしているにもかかわらず、勝手にスリープになってしまう問題を解決することが出来る項目です。
今回は例として、最も使用をおすすめする「最大のプロセッサの状態」の項目を追加していきます。
初めに、
「bc5038f7-23e0-4960-96da-33abaf5935ec」のキーを探して開きます。
続いて右のウインドウから「Attributes」という名前のキーを探してDWORD値を2に変更します。
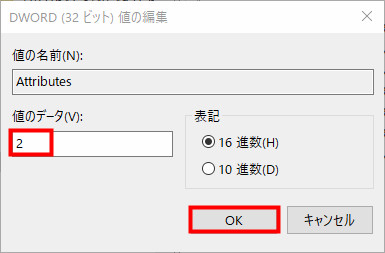
すると、追加したい項目が表示されるようになったはずです。
再度、電源オプションを開いて項目が増えていることを確認しましょう。
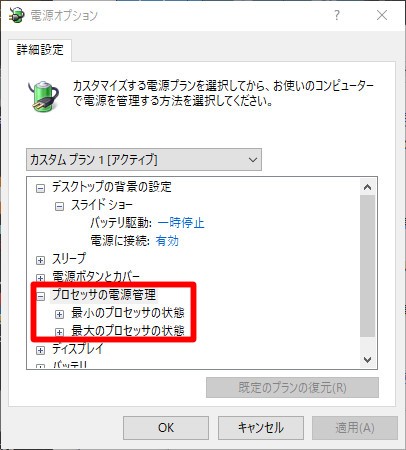
※「Attributes」がどこにもない場合・・・
「Attributes」のキーが無い時もあるそうです。その場合はキーを追加すれば大丈夫です。
まず、右のウィンドウのなにもない所を右クリックしてDWORD(32ビット)値を選択、新規をクリックします。
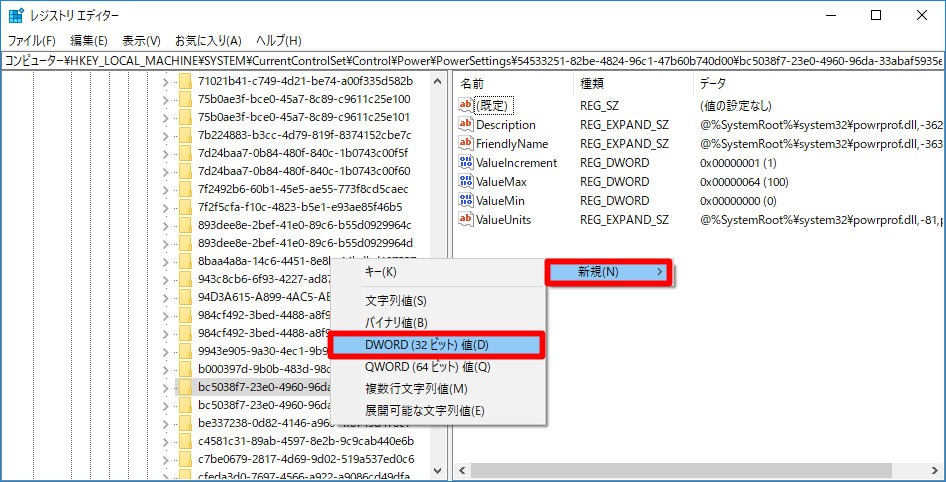
名前に「Attributes」と入力して を押すと作成されます。
あとはDWORD値を1から2に変更すれば、項目が追加されるようになります。
以上で電源オプションにない項目を追加する方法に関する説明は終了です。
キーの場所さえ間違えなければ非常に簡単に行えるので、ぜひ試してみて下さいね。
最後にもう一度。
レジストリはパソコンの起動に必要で、最も大切な場所です。
くれぐれも、余計な所を改変しないように気をつけて下さい。

