※注意事項※
当ページで紹介している方法を利用して発生した損害については
一切責任を負いかねます。
自己責任にておためしください。
WindowsのOSが10になってから、
エクスプローラーにところどころ変化があります。
機能がより豊富になったのは良いのですが、
項目が多くなってしまったので戸惑ってしまいがちです。
Windows7から10に移行した人にとっては現在のエクスプローラーは
使いづらいのではないでしょうか?
OldNewExplorerを使用して、設定を適応すれば・・・
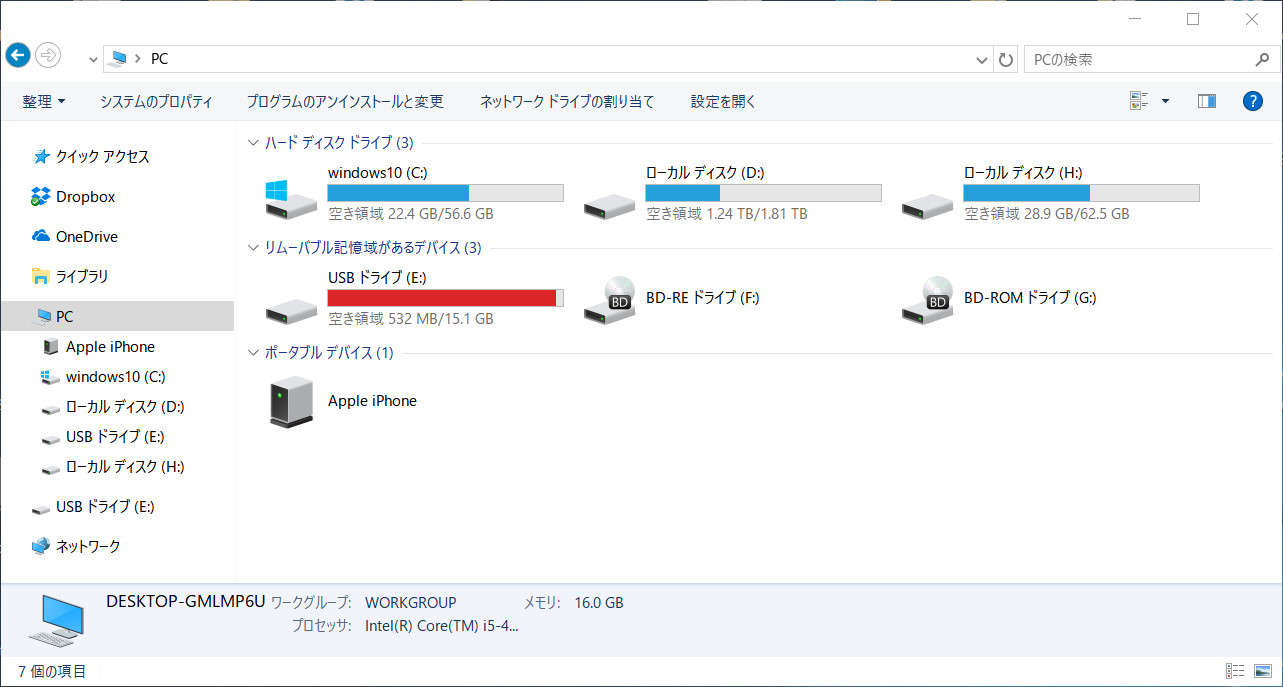
このようなエクスプローラー画面に変更することが可能です。
(画面の状態は全ての項目にチェックを入れてインストールした状態)
これ、Windows10ですよ。Windows7と全く同じになりましたね。
というわけで、今回はOldNewExplorerを使用してWindows10の
エクスプローラー画面を往来のものと、そっくりにさせる方法を紹介します。
OldNewExplorerをダウンロードして起動する
OldNewExplorerはインストールが不要なソフトなので、
好きな場所に解凍しておけばすぐに利用できるようになります。
まずはじめに以下のサイトからOldNewExplorerをダウンロードしてきます。
MSFNでOldNewExplorerをダウンロード
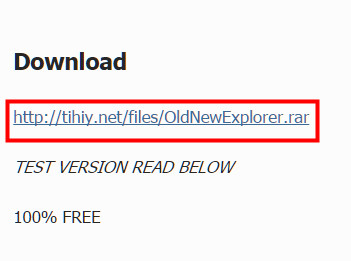
続いて、解凍したフォルダにあるOldNewExplorerCfg.exeという
アプリケーションを起動します。
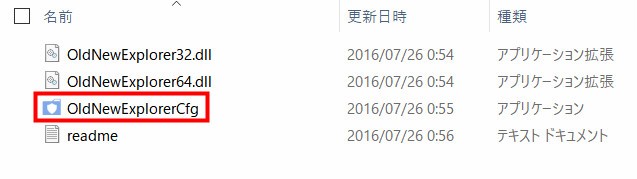
すると、以下のような画面が表示されますので、あとは適応したい項目に
チェックを入れて、Installをクリックして再起動(サインアウト)すれば
エクスプローラーの状態が適応されます。
※項目の詳細については下に掲載しています。
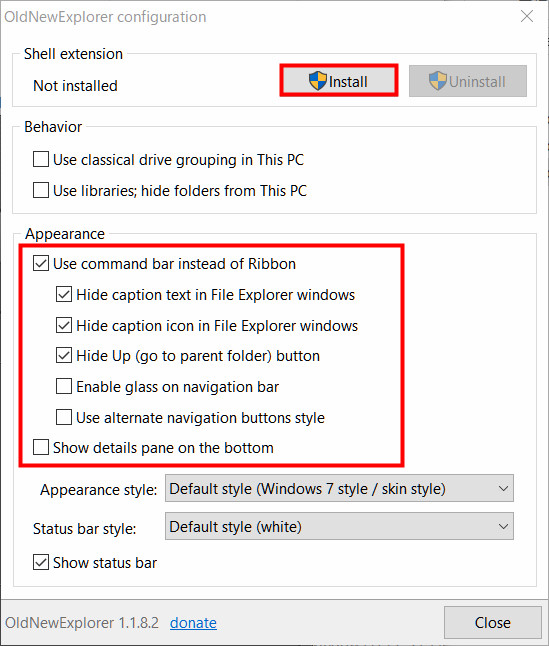
一度インストールをすれば、以後項目のチェックを変更してサインアウトするだけで適応されるようになります。
OldNewExplorerの各種項目について
以上で、エクスプローラー画面を変更することが出来るようになりましたが、
つづいて各項目の詳細について詳しく解説していきます。
Behavior
ここでは動作関連の設定を行います。
Use classical drive grouping in This PC
ドライブの表示を往来のWindowsのようなグループ化をして表示します。
変更前
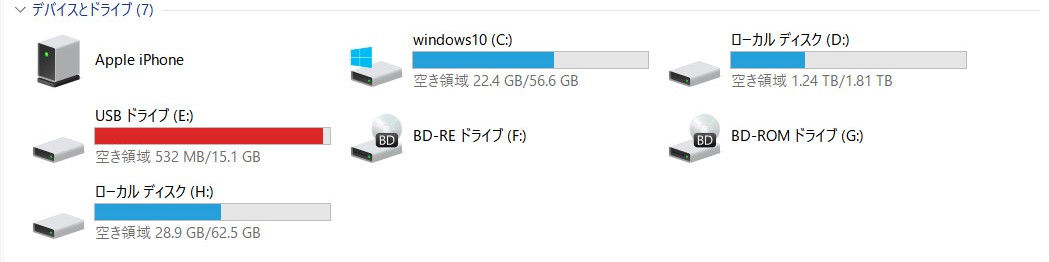
変更後
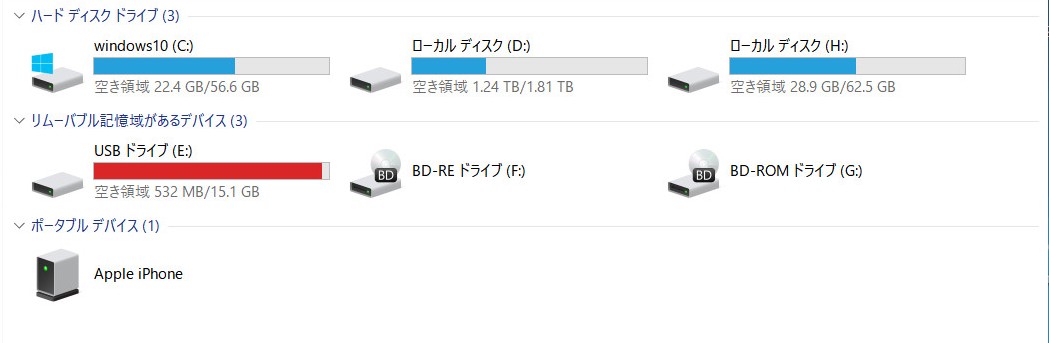
Use libraries;hide folders from This PC
フォルダの表示を無効にして、ライブラリを表示します。
変更前
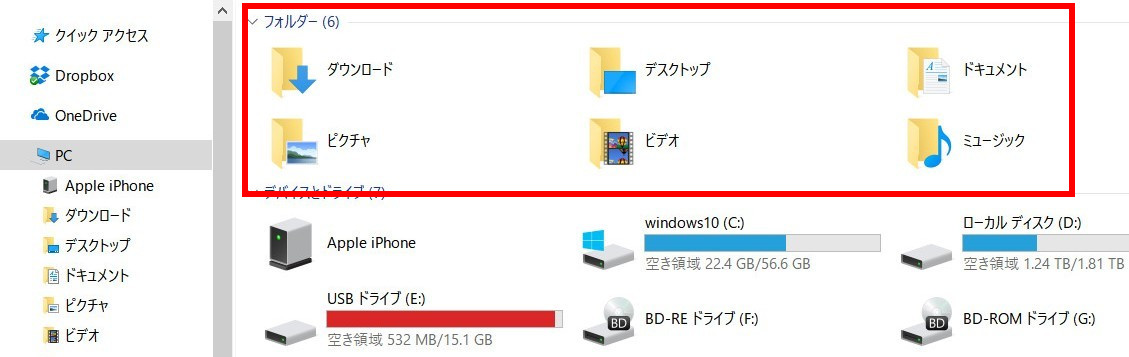
変更後
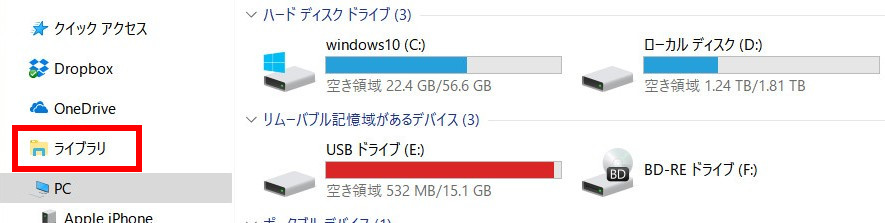
Appearance
ここでは見た目関連の設定を行います。
Use command bar instead of Ribbon
リボンの項目の代わりにコマンドタイプのバーを表示します。
変更前

変更後
![]()
Hide caption text in File Explorer windows
現在表示しているフォルダの名前を非表示にします。

Hide caption icon in File Explorer windows
エクスプローラー左上のアイコンを非表示にします。

Hide Up(go to parent folder)button
親フォルダに移動するボタンを非表示にします。

Enable glass on navigation bar
変更点不明(確認出来たら詳細を記載します)
Use alternate navigation buttons style
変更点不明(確認出来たら詳細を記載します)
show details pane on the bottom
エクスプローラーの下に現在表示しているフォルダの詳細を表示します。
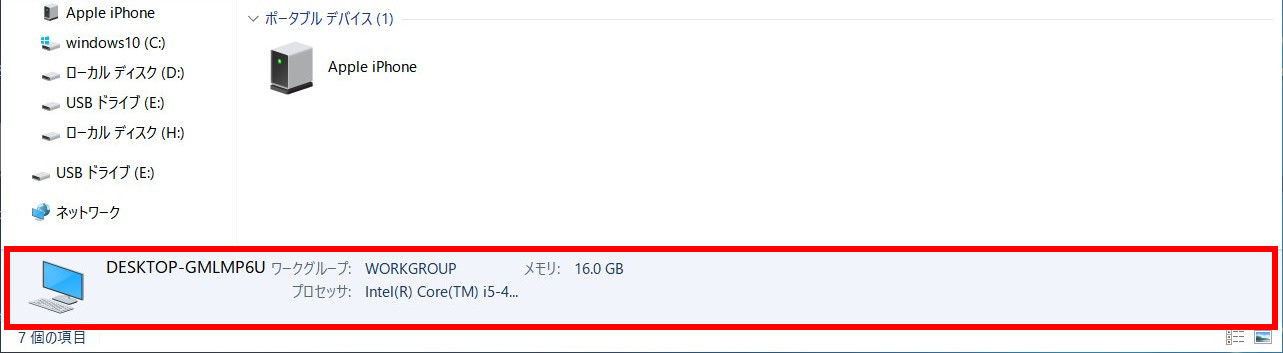
Appearance style
スキン全体の色を変更します。
Default style(Windows 7 style / skin style)

Silver cream

Flat white

Status bar style
ステータスバーの色を変更します。
Default style(white)
![]()
Gray
![]()
show status bar
下に詳細表示するステータスバーを有効化します。

以上でOldNewExplorerのインストールと使い方の説明は終了しました。
あとは自分好みの設定を適応して、自分だけのエクスプローラーを作成しましょう。


コメント
ありがとうございます
おかげで勉強した。
by oldmac 2017年10月16日 1:25 AM
コメントありがとうございます。
お役に立てたようで、何よりです。
by blackcat_ibc 2017年10月16日 1:33 AM