※注意事項※
当ページで紹介している方法を利用して発生した損害については
一切責任を負いかねます。
自己責任にておためしください。
Windows10の標準機能である、拡大縮小とレイアウトで項目のサイズを拡大すると
項目が全体的にぼやけてしまうといった症状がおきます。
この原因はWindows10のDPI処理が以前のOSとは異なっているためだそうです。
拡大したサイズをもとに戻せばいい話なのですが、そうしてしまうと文字の大きさが小さくなってしまうため、老眼や近視の方にとっては非常に使いにくくなってしまいます。
そこで、今回はXPExplererというツールを使用して、上記のようなぼやけを
発生させることなく拡大をする方法を紹介します。
XPExplererを使用して、拡大をすると・・・
通常の拡大を使用
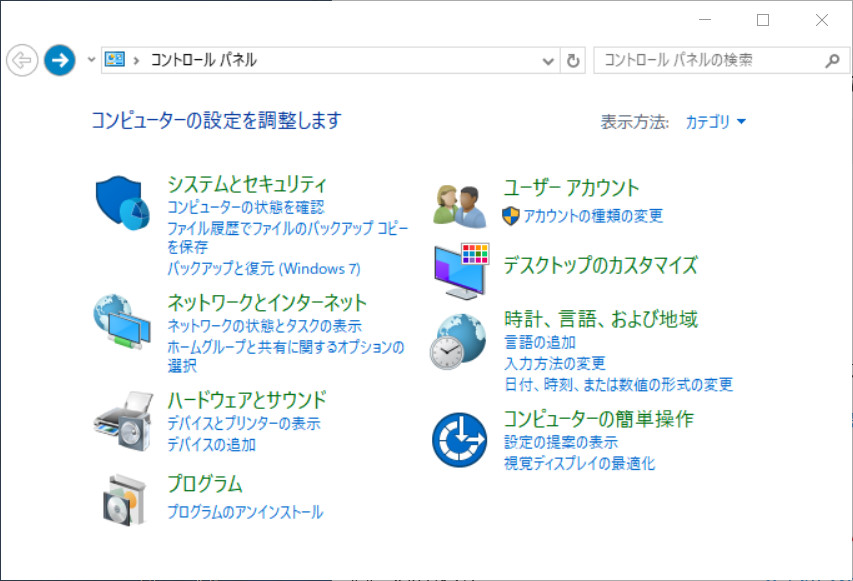
XPExplererを使用して拡大
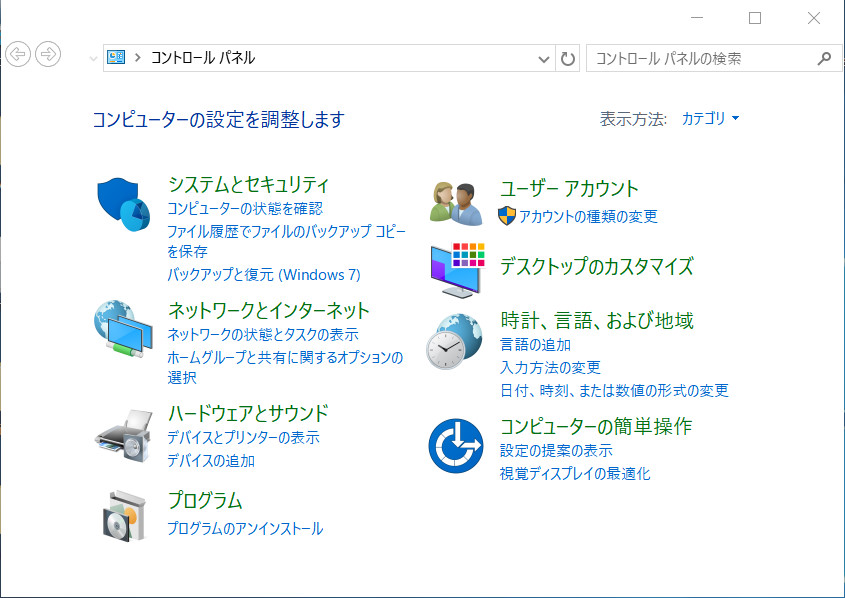
下のほうがアイコンやフォントがぼやけてなく、
はっきりとしているのがわかりますよね?
それでは早速、手順を紹介していきます。
目次
Windows10のサイズをもとに戻す
まずツールを適応する前に、現在拡大している場合は
サイズをもとに戻しておきましょう。
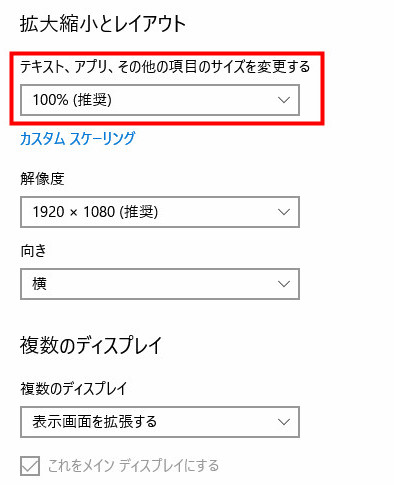
Windows10の初期サイズは100%なので、設定をして一度サインアウトします。
本来のサイズに戻ったら準備完了です。
続いて、XPExplererのインストールから使用方法を紹介します。
XPExplererをダウンロードしてインストールする
まず、公式サイトにアクセスし、XPExplererをダウンロードしてきます。
公式サイト「xpexplorer.com」
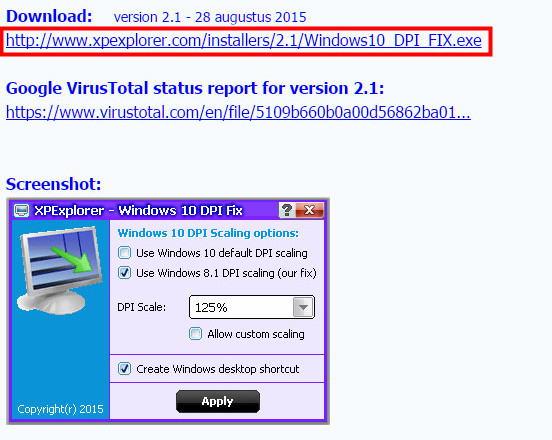
ダウンロードが完了して起動すると自動的にインストールされて、
本体が起動します。
XPExplererを使用してWindows8のDPIを適応する
続いて、DPI値を正しい数値に修正するため、
Windows8のDPIを使用して拡大していきます。
「Use Windows8.1DPI scaling(our fix)」にチェックを入れて
拡大したいサイズを選択肢し、Applyボタンを押します。
※Create Windows desktop shortcutにチェックを入れておくと自動的に
ショートカットが作成されます。不要な場合はチェックをはずしてください。
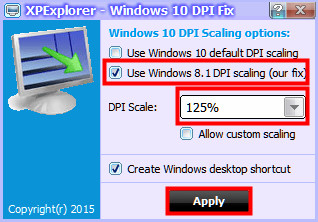
このような画面が表示されたらOKを押して再起動(サインアウト)します。
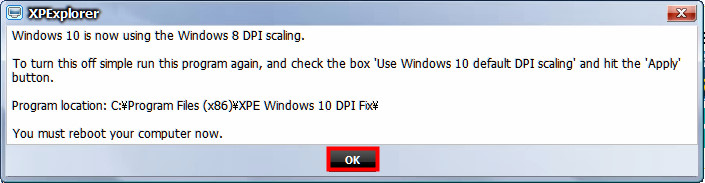
以上で作業終了です。適応が成功していれば、
サイズが拡大されていてぼやけが解消されているので確認してみましょう。
Windows10標準のDPI値に戻すには
戻す方法はとっても簡単で、「Use Windows 10 default DPI scaling」だけに
チェックを入れてApplyボタンを押すだけです。
これも再起動(サインアウト)することによって適応されます。

