※注意事項※
当ページで紹介している方法を利用して発生した損害については
一切責任を負いかねます。
自己責任にておためしください。
Windows8以降のスタートメニューが使いにくいと感じたことはないだろうか?
タブレット向けに制作されたとされるWindows10と8のスタートメニューメニューはタイル式に変更されてしまっているため、デスクトップ環境の場合は非常に利用しにくい。
出来れば、Windows7のようなスタートメニューを利用したいですよね。
そんな時におすすめなのがstartisbackです。
startisbackを利用すればWindows7やXPのようなスタートメニューを再現できて、メニュー項目の細かな部分を変更できるため迷うことはなくなる。
海外で制作されたソフトですが、日本語にも対応しているという点も評価することが出来ます。
(一部英語表記ありですが動作に支障はありません)
startisbackをインストールする
まず、startisbackを配布している公式サイトにアクセスをします。
startisback.com
Windows10の場合は緑色のボタンをクリックしましょう。自動的にダウンロードが開始されます。
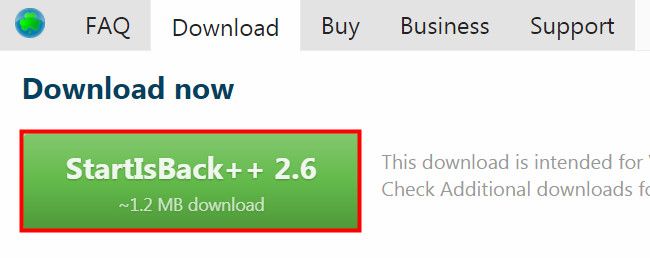
Windows8と8.1で利用する場合は、別の対応したバージョンをダウンロードする必要があります。
下の方にあるAdditional downloadをクリックして目的のバージョンをクリック
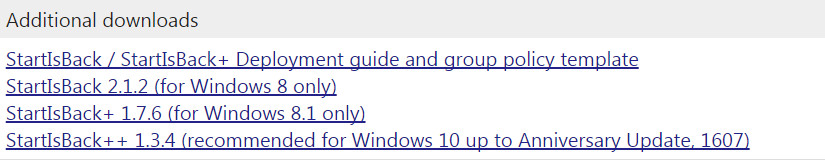
ダウンロードしたファイルを起動するとインストーラーが開始されます。
一つのPCで複数のアカウントを利用している方で、全てのアカウントに適応したい場合は全てのユーザーにインストールするを選択。
それ以外の場合はこのユーザーのみインストールを選びます。
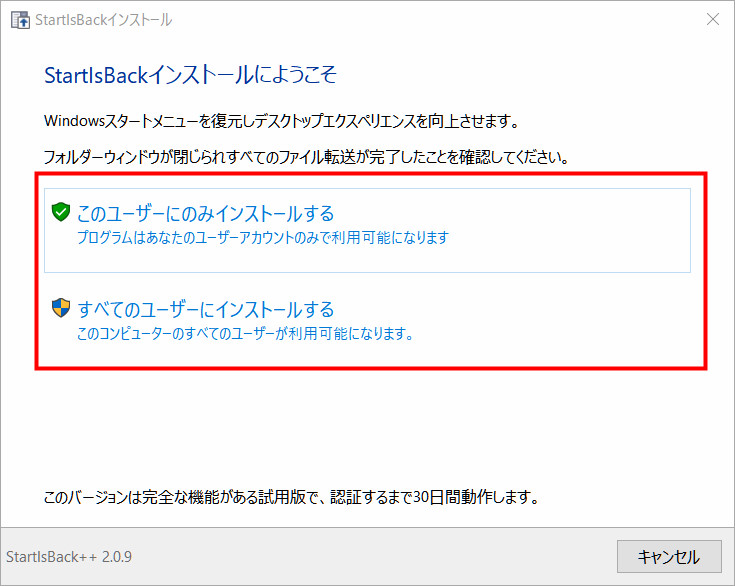
インストールする手順は以上で完了です。
スタートボタンを押してみて下さい。
見慣れたメニューが表示されていれば、正常に適応されているということです。
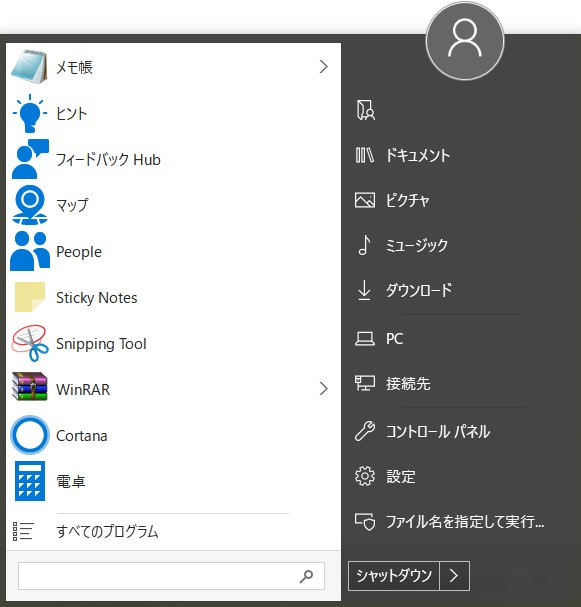
細かい設定をしたい場合は今すぐStartIsBackを設定するをクリック
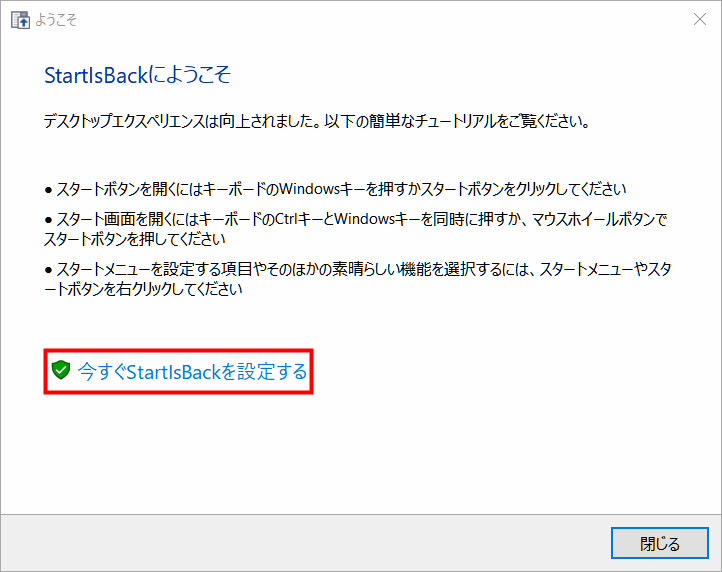
startisbackは30日間お試しで利用できるシェアウェアとなっていますが、価格は2.99ドル(300円前後)と非常に安いため気に入ったのであればライセンスを購入してしまいましょう。
startisbackの使い方
特に使い方という使い方はなくインストールするだけで利用できてしまうstartisbackですが、設定項目も充実しているので自分の使いやすいようにカスタマイズすることができます。
スタートメニューを右クリックしてプロパティを選べばStartisBackの設定画面が開きます。
設定項目:スタートメニュー
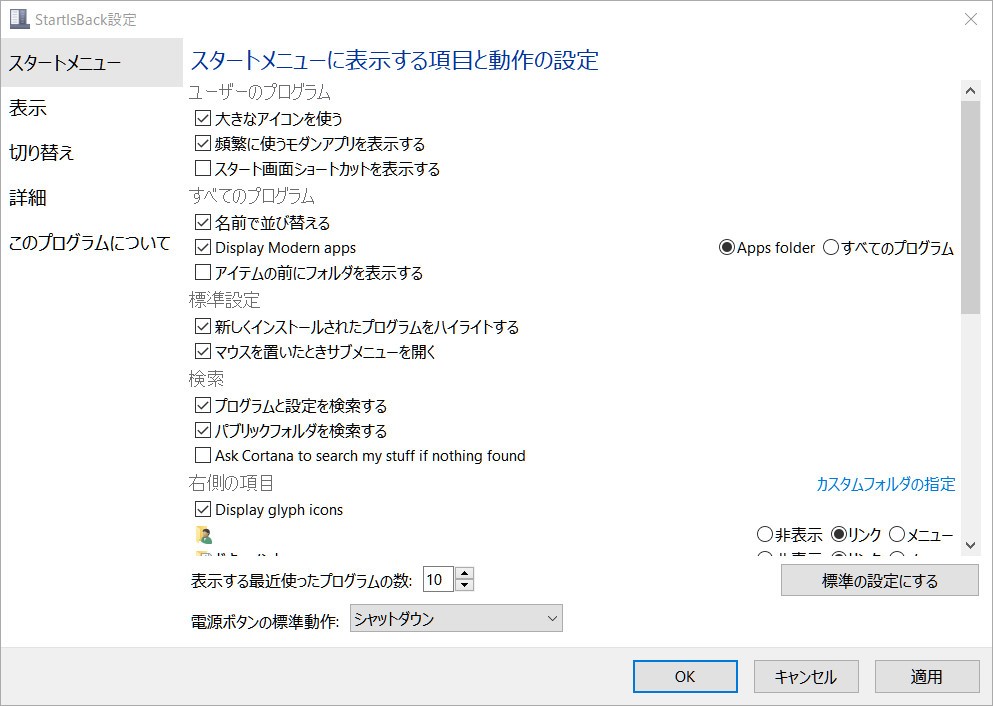
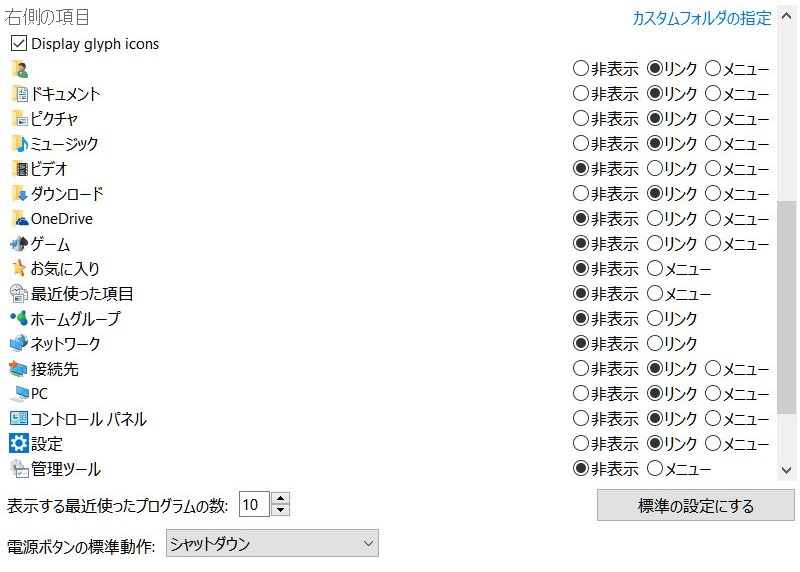
スタートメニューの項目ではメニューに表示させたいプログラムの項目を選んだり、表示方法を変更したりすることが出来ます。
不要なプログラムは非表示にすることでよりスッキリとしたメニューへと変わるので必ず変更しておきたい設定です。
設定次第ではWindows7のときよりも使いやすくなるでしょう。
設定項目:表示
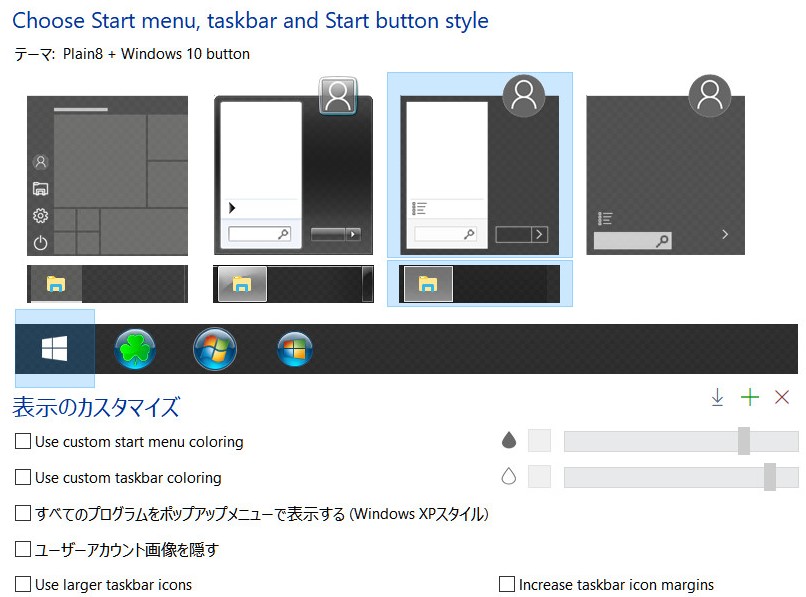
スタートメニューの形状やタスクバーのプログラム、スタートボタンを往来のWindows(Vista、7、8)の中から自由に選択をして変更することが出来ます。
スタートメニューとタスクバーはカラーデザインも好きな色に変えることも可能なので、自分のテーマに合わせた色を選ぶといいでしょう。
色々なOSのスタイルを組み合わせてみても面白いですね。
設定項目:切り替え
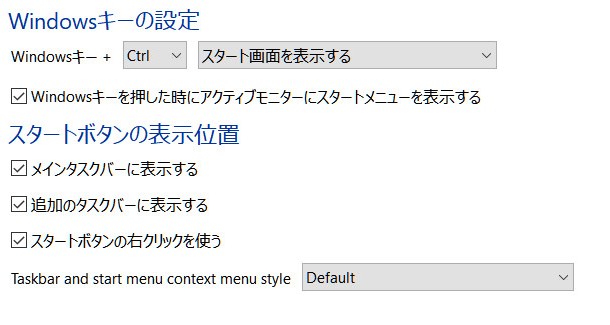
Windows10のスタート画面を表示させたい場合はWindowsキーとCtrlキーを同時押しする必要があります。
この設定では、キーの組み合わせおよび、押した時の動作を設定することができます。
スタートボタンの表示位置を変更したい時やクリックした時の動作も合わせて変える場合に確認しておくといいです。
設定項目:詳細
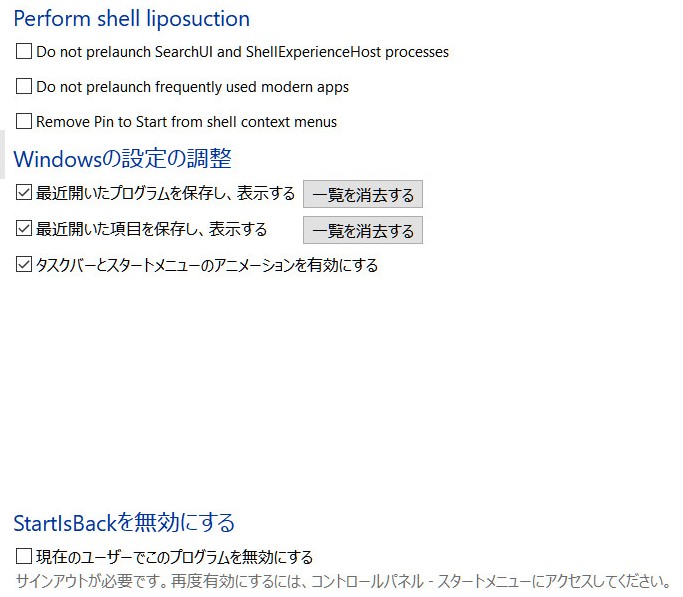
スタートメニューの機能を無効化したりして、よりシンプルにすることが出来ます。
開いたプログラムや項目を人に見られたくない場合はWindowsの設定の調整からチェックを外しておいて履歴を保存しないように設定しましょう。
また、startisback自体を無効化したい場合にもこのメニューを利用します。
現在のスタートメニューメニューは初心者でも使いにくい仕様となっていますが、WindowsXP時代の頃からパソコンを利用している方にとっても大変だと思います。
しかし、標準でスタートメニューの形式を切り替える機能がないためこれからも利用し続けなくてはなりません。
今回紹介したツールを活用すれば、スタートメニューはとても使いやすくなるのでWindows10ユーザーにおすすめ出来るツールです。

