※注意事項※
当ページで紹介している方法を利用して発生した損害については
一切責任を負いかねます。
自己責任にておためしください。
Android SDKを使用すると、本来ならアクセスできない場所にアクセスして、
データのバックアップや改変を行う事が可能になります。
Androidをもっと自由にカスタマイズしたい人に最適です。
面倒な手順を出来るだけ省略して、
AndroidSDKを誰でも簡単にインストールする方法を紹介します。
目次
AndroidSDK本体とJDKをダウンロードする
ダウンロードは以下のリンクから
Android SDKの本体
下のほうに行くと「tools_r○○.○.○-windows.zip」というファイルがあるので
「クリックして上記の利用規約を読み、同意します。」
にチェックしてダウンロードする。
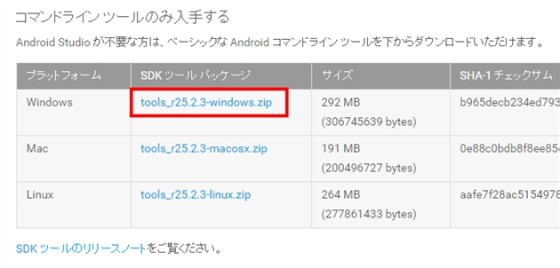
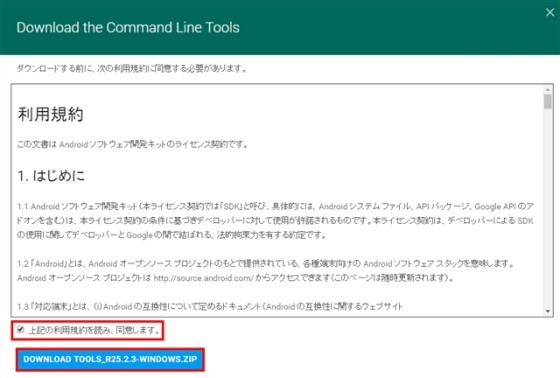
AndroidSDKはとりあえず解凍せずそのままにしておきましょう。
次に、Java SE Development Kitをインストールしていきます。
Java SE Development Kit
左のJava Platform (JDK)をクリック
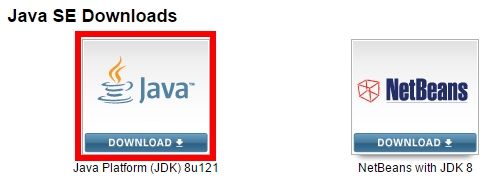
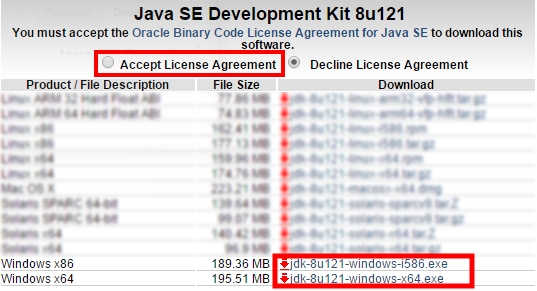
(Windowsのbitによってダウンロードするファイルが変わります。)
32bitOS jdk-○○○○-windows-i586.exe
64bitOS jdk-○○○○-windows-x64.exe
ダウンロードしたファイルを実行すると自動的にインストールされます。
WindowsにJavaとAndroid SDKのパスを当てる
この作業はSDKの使用には必須なので、間違えないようにしましょう。
コントロールパネルからシステムとセキュリティをクリック
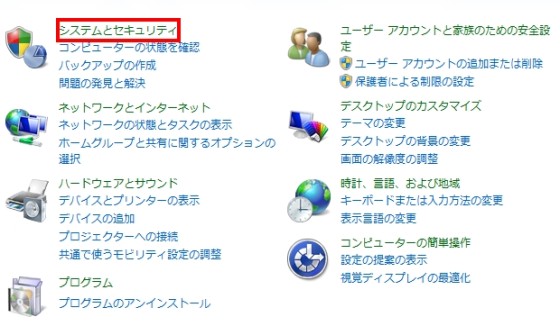
システムをクリック
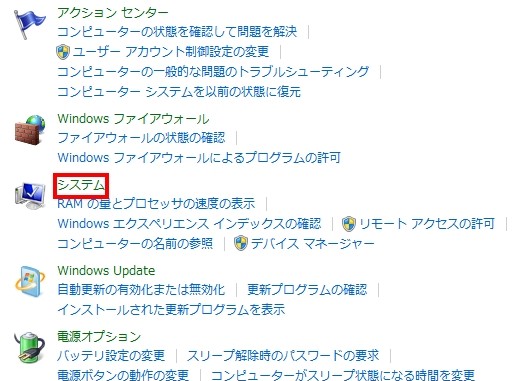
システムの詳細設定をクリック
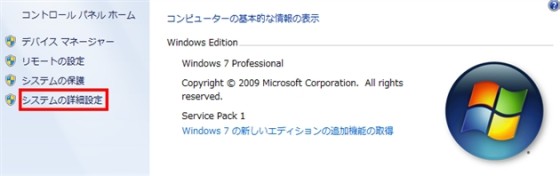
環境変数をクリック
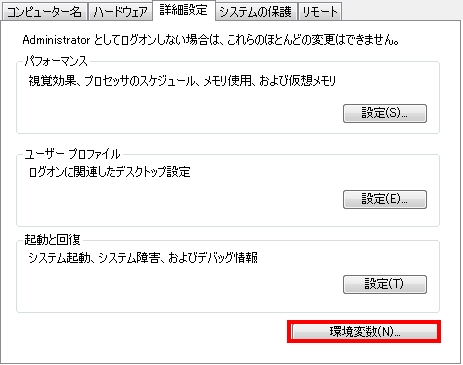
ユーザー環境変数の欄にPathという変数がある場合
Pathを選択して編集をクリック
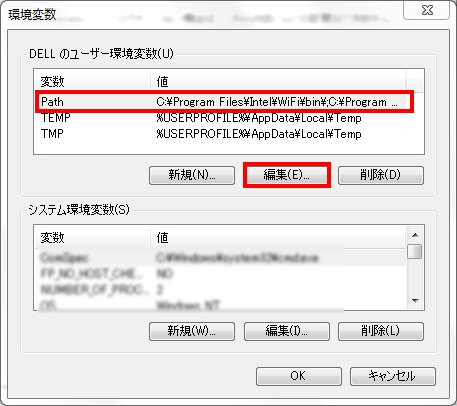
変数値の一番最後にセミコロン(;)を半角でつける。
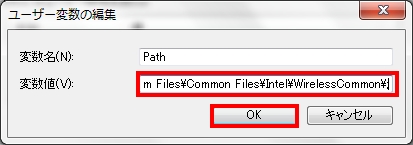
以下の記述をコピーしてセミコロンの後に貼りつける。
C:\Program Files\Java\jdk1.8.0_121\bin;C:\android-sdk-windows\tools;C:\platform-tools;
を記載したらOKをクリック
Pathがない場合
編集ではなく新規をクリックします。
変数名にPathと入力
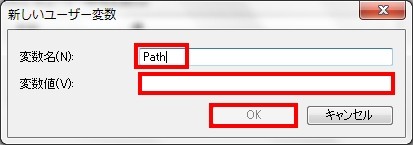
変数値にそのまま以下の記述を貼りつける。
C:\Program Files\Java\jdk1.8.0_121\bin;C:\android-sdk-windows\tools;C:\platform-tools;
を記載したらOKをクリック
注:変数値に貼りつける記述はJavaのバージョンによって異なります。
Android SDKをインストールする
インストールした「tools_r○○.○.○-windows.zip」を開き
「tools」フォルダをC:ドライブに解凍します。
toolsフォルダに入っている「Android.bat」を右クリック、
管理者として実行を選択します。
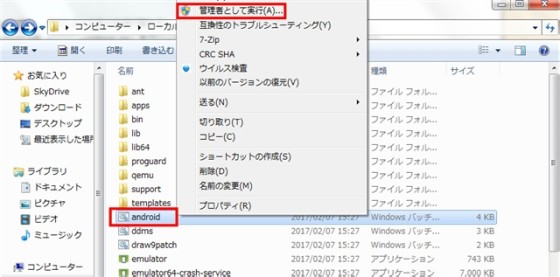
Android SDK Managerが起動するので「tools」ファイルの
「Android SDK Tools」「Android SDK platform-tools」
「Android SDK build-tools」にチェック、
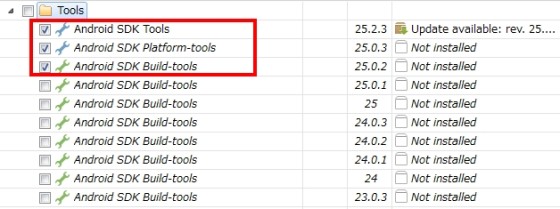
「Extras」ファイルの「Google USB Driver」にチェックを入れて、
それ以外のチェックをはずします。
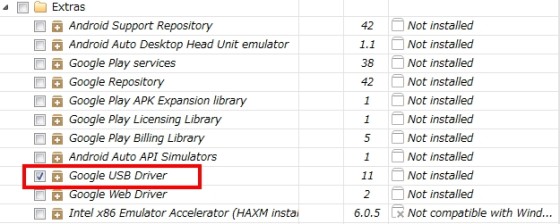
「Install 4 packages…」のボタンをクリックして、
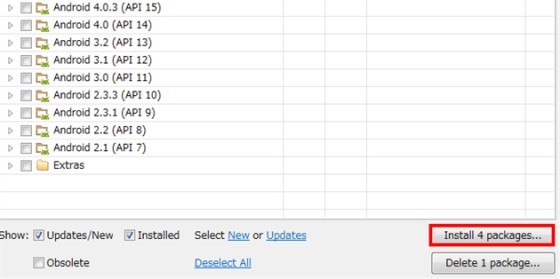
「Accept License」にチェックをいれInstalledボタンをクリック。
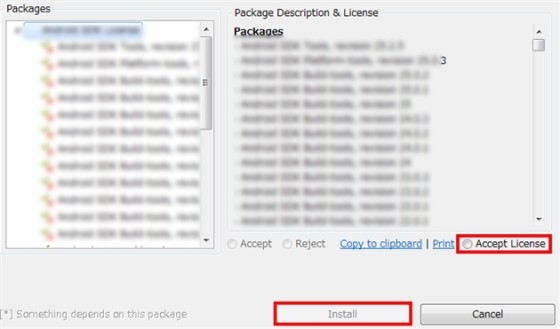
インストールが終わると画像のようになるので、SDKの導入は完了です。
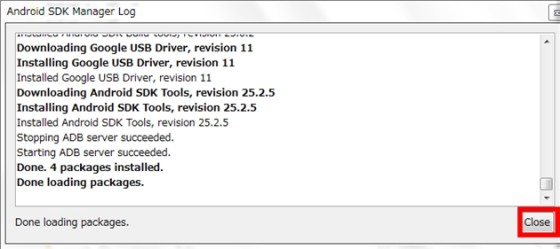
Android SDKの動作確認
ここまで終了したらしっかりとインストールされているか確認します。
確認方法はとても簡単!
コマンドプロンプトを開き「adb devices」と入力するだけで
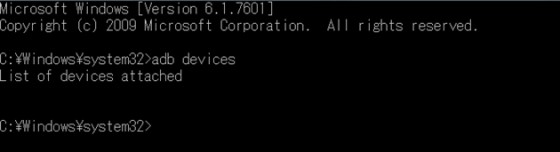
こんな感じでコマンドが通れば成功です。
逆に・・・
「’adb’ は、内部コマンドまたは外部コマンド、
操作可能なプログラムまたはバッチ ファイルとして認識されていません。」
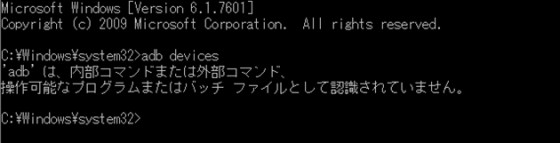
このような表記が出た場合は、うまくインストールされていません。
パスはしっかり記述しているか、
Android SDKはしっかりとダウンロードされているかを確認しましょう。

